Numbers
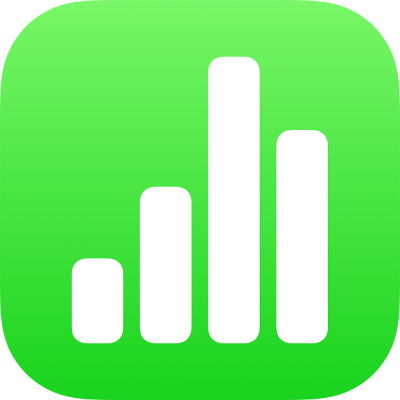
Use cell conditions in Numbers on iPad
You can have Numbers change the appearance of a cell or its text when the value in the cell meets certain conditions. For example, you can make cells turn red if they contain a negative number. To change the look of a cell based on its cell value, create a conditional highlighting rule.