Numbers
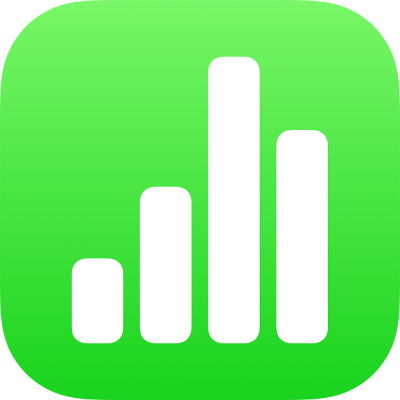
Select data to make a chart in Numbers on iPad
In Numbers, charts are created using data from a table. To create any type of chart, you can select the data first, then create a chart that displays the data. When you change the data in the table, the chart updates automatically.
You can adjust the data reflected in the chart at any time. To learn how, see Modify chart data.

