Attach Magic Keyboard for iPad (with built-in trackpad)
You can enter text using Magic Keyboard for iPad, and you can use its built-in trackpad to control items on the iPad screen (supported models).
To connect and use the Bluetooth version of Magic Keyboard, see Pair Magic Keyboard with iPad.
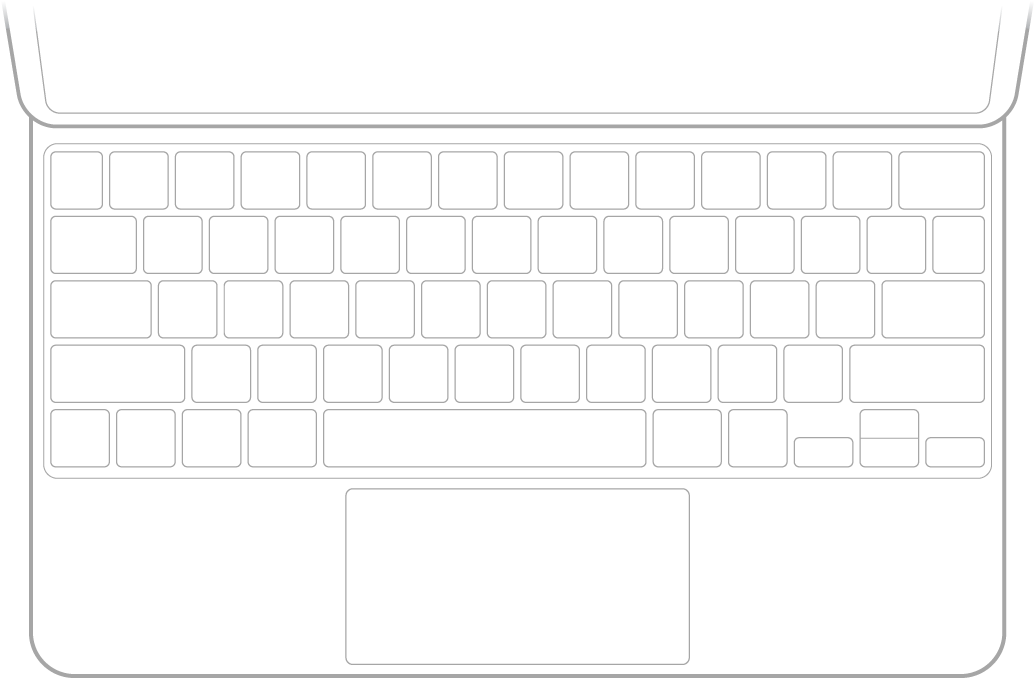
Attach Magic Keyboard for iPad
Open the keyboard, fold it back, then attach iPad.
iPad is held in place magnetically.
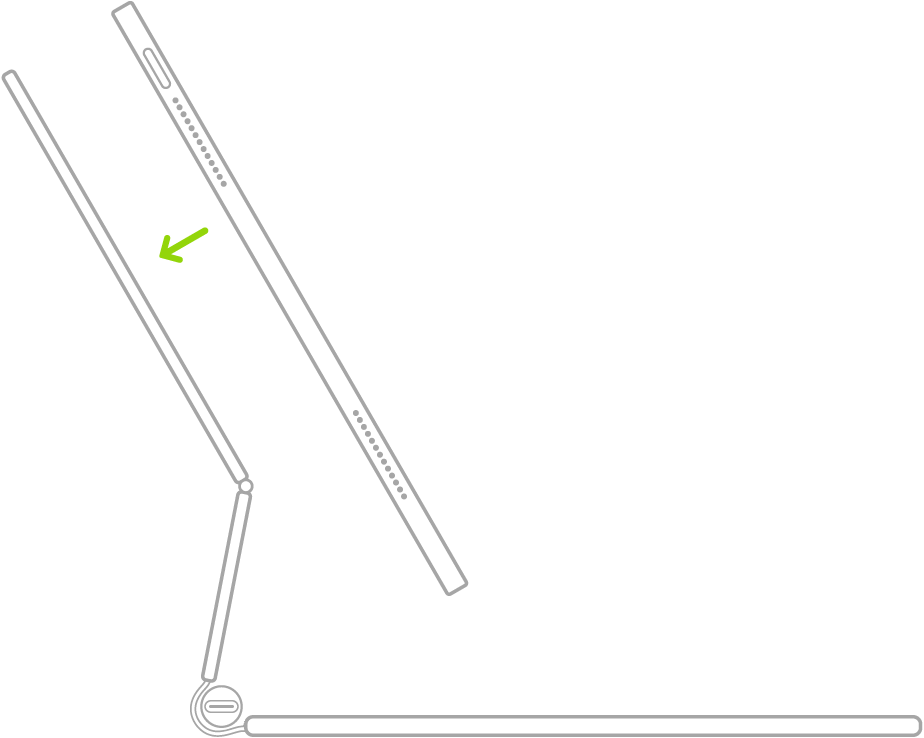
To adjust the viewing angle, tilt iPad as needed.
Adjust the keyboard brightness
Go to Settings ![]() > General > Keyboard > Hardware Keyboard, then drag the slider to adjust the level of backlighting in low light conditions.
> General > Keyboard > Hardware Keyboard, then drag the slider to adjust the level of backlighting in low light conditions.
Charge iPad while using Magic Keyboard for iPad
Connect the keyboard to a power outlet using the USB-C Charge Cable and USB-C Power Adapter that came with your iPad.

Important: The Magic Keyboard for iPad contains magnets that hold iPad securely in place. Avoid placing cards that store information on a magnetic strip—such as credit cards or hotel key cards—on the inside of the Magic Keyboard, or between iPad and the Magic Keyboard, as such contact may demagnetize the card.