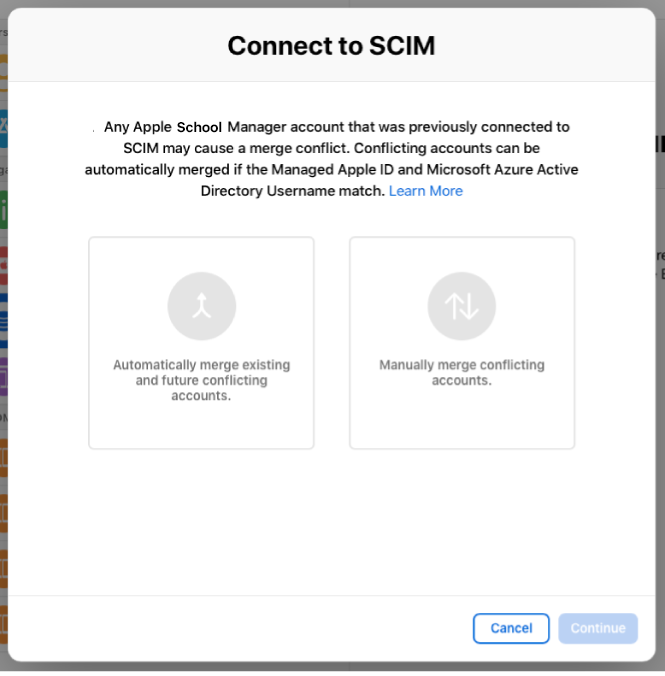Resolve SCIM user account conflicts in Apple School Manager
When you first use SCIM to import users into Apple School Manager, Auto Merge should be disabled and all user account conflicts should be resolved manually.
Important: If Auto Merge is turned on, new accounts are merged with existing accounts in Apple School Manager.
If you disconnect from Azure AD and reconnect, you can choose whether to merge the Azure AD accounts and the existing Apple School Manager accounts previously imported using a data source (such as SFTP). After you reconnect, check the Azure AD provisioning logs. After all the accounts are synced to Apple School Manager, you can choose to disable Auto Merge to avoid any account merge issues.
Disable Auto Merge
If you want a conflicting account to be connected to SCIM, start by manually resolving the conflict by disabling Auto Merge.
In Apple School Manager
 , sign in as a user that has the role of Administrator, Site Manager or People Manager.
, sign in as a user that has the role of Administrator, Site Manager or People Manager.Tap your name at the bottom of the sidebar, tap Preferences
 , then tap Directory Sync
, then tap Directory Sync  .
.Turn off Auto Merge.
Manually resolve account conflicts
If you want a conflicting account to be connected to SCIM, you can manually resolve the conflict.
In Apple School Manager
 , sign in as a user that has the role of Administrator, Site Manager or People Manager.
, sign in as a user that has the role of Administrator, Site Manager or People Manager.Tap your name at the bottom of the sidebar, tap Preferences
 , then tap Directory Sync
, then tap Directory Sync  .
.Tap Edit next to the SCIM section, carefully read the Account Conflict message, then tap Resolve.
Tap the Download Conflicts button to download a list of account conflicts, then review the conflicts.
If the conflicting accounts are identical to each other in Azure AD and Apple School Manager, tap Merge.
How conflicts can occur
Conflicts can occur in one of the following ways:
An account username conflicts with an existing Managed Apple ID for a user account imported from SFTP or from SIS.
The SCIM connection was disconnected and connected back again, and an Apple School Manager account was imported using SCIM.
An Apple School Manager user account has a Person ID value and a Managed Apple ID that matches an Azure AD username you are attempting to import using SCIM.
The option Sync Only Assigned Users and Groups is enabled, and the following actions occur in order.
1. A user is removed from the Apple School Manager Azure AD app.
2. The user is then deleted from Azure AD.
3. A new user is created in Azure AD with the same username.
4. That new user is added to the Apple School Manager Azure AD app.