Use your Beats Studio Pro
When you’re wearing your Beats Studio Pro headphones, you can use controls to play, pause, adjust volume, answer phone calls, switch between noise cancellation and transparency modes or sound profiles, use Siri, and more. You can also listen to lossless audio when your headphones are connected to a supported device.

Charge Beats Studio Pro
Turn Beats Studio Pro on or off
Press and hold the system button on the right earcup for one second.
Pair Beats Studio Pro with your Apple or Android device
See Pair Beats.
Play audio on Beats Studio Pro
Wear your Beats Studio Pro, and make sure they’re connected to your Apple or Android device.
Go to an audio app, then play something—for example, a song in the Music app
 or an episode in the Podcasts app
or an episode in the Podcasts app  .
.Do any of the following on the left earcup:
Play and pause audio: Press
 . To resume playback, press it again.
. To resume playback, press it again.Play the next track: Double-press
 .
.Play the previous track: Triple-press
 .
.
Change the volume on Beats Studio Pro
Press above or below ![]() on the left earcup to do any of the following:
on the left earcup to do any of the following:
Increase the volume: Press (or press and hold) the volume up button.
Decrease the volume: Press (or press and hold) the volume down button.
Listen to lossless audio on Beats Studio Pro
Beats Studio Pro have a built-in digital-to-analog converter (DAC), so you can listen to lossless audio when your headphones are connected to a device with a USB-C cable or 3.5 mm audio cable.
Do either of the following:
Connect Beats Studio Pro to a supported iPhone, iPad, Mac, or Android device using the included USB-C cable.
Connect the included 3.5 mm audio cable to the headphone jack on Beats Studio Pro and to the input jack on your audio source (such as a synthesizer or in-flight entertainment).
Make sure lossless audio is turned on for your source audio.
See Turn on Lossless Audio in Apple Music for Apple Music.
When connected using a USB-C cable, your headphones charge while you listen to audio. When connected using the 3.5 mm audio cable, your headphones don’t require any battery power—you can enjoy playback without needing to charge.
Beats Studio Pro automatically turn off when you disconnect the USB-C cable.
Switch between noise cancellation and transparency modes on Beats Studio Pro
Press the system button twice.
A tone plays when the listening mode changes.
You can turn off Active Noise Cancellation (ANC) and Transparency using the Off listening mode (not enabled by default). To cycle between Off, Transparency, and Noise Cancellation, see Change Beats press-and-hold settings.
Note: You can also switch between listening modes using your Apple or Android device.
Switch between EQ-optimized sound profiles
When using USB audio with Beats Studio Pro, you can select between of three distinct built-in sound profiles to better match your source audio.
When you connect the included USB-C cable to your Beats Studio Pro and an iPad that has a USB-C port, a Mac that has a USB-C port, or an iPhone that has a USB-C port (or Lightning port and the USB-C to Lightning Adapter), you can use the system button on the right earcup to switch between three EQ-optimized sound profiles: Beats Signature, Entertainment, and Conversation.
Connect Beats Studio Pro to a compatible device using the included USB-C cable.
Go to an audio app (or other audio source), then play something—for example, a song in the Music app
 or an episode in the Podcasts app
or an episode in the Podcasts app  .
.On the right earcup, press the system button twice to switch between the three sound profiles.
The current sound profile is indicated by the five “fuel gauge” lights on the right earcup:
Beats Signature: Delivers the most tonally-balanced tuning for all genres of music.
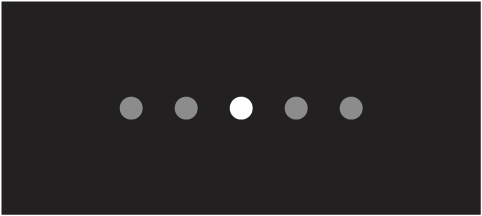
Entertainment: Boosts select portions of the audio spectrum, offering a heightened experience for movies and games.
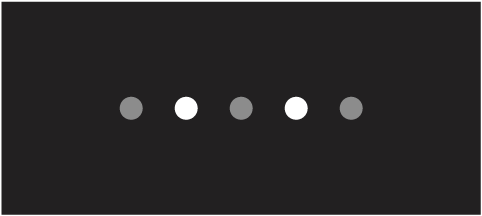
Conversation: Optimizes the frequency response for voice, making it ideal for phone calls or podcasts.
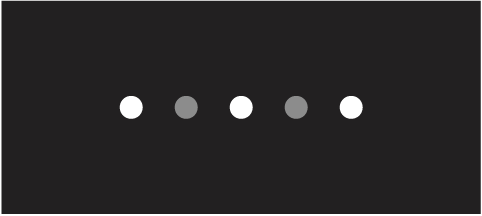
A tone plays when the sound profile changes.
Tip: To avoid playback issues or Bluetooth notification interruptions during playback, turn off Bluetooth on your iPhone, iPad, Mac, or Android device.
Listen to Spatial Audio on Beats Studio Pro
Answer calls on Beats Studio Pro
Do any of the following on the left earcup:
Answer or end a call: When you receive a call, press
 .
.End a call: Double-press
 .
.Answer a second incoming call and put the first call on hold, or switch between two active calls: Press
 .
.Decline an incoming call: Double-press
 .
.Mute or unmute the microphone: During a call, press
 . To unmute, press it again.
. To unmute, press it again.
To customize the end-call and mute/unmute actions on Beats Studio Pro, see Customize controls on your Beats.
Ask Siri on Beats Studio Pro
Set up Siri (if you haven’t already done so).
Do either of the following:
Say “Hey Siri.”
Press and hold the “b” button
 on the left earcup.
on the left earcup.
When you hear a chime, make your request.