Apple TV User Guide
- Welcome
- What’s new in tvOS 26
-
-
- Stream audio and video to Apple TV
- Use HomePod or AirPlay-enabled speakers with Apple TV
- Use AirPods or Beats with Apple TV
- Connect Bluetooth devices
- Use your iPhone, iPad or Apple Watch as a remote
- Manage incoming iPhone calls
- Use your iPhone or iPad as a keyboard
- Use your iPhone or iPad as a camera
- Use Siri on other devices to control Apple TV
-
-
- TV app at a glance
- Navigate the Apple TV app
- Subscribe to Apple TV+, MLS Season Pass or a channel
- Start watching on the Home screen
- Control video playback
- Search in the Apple TV app
- Watch Apple TV+ Originals
- Watch MLS
- Watch sport
- Buy or rent movies and TV shows
- View movies and TV shows in your library
- Manage recommendations
- Adjust TV app settings
-
- Music app at a glance
- Subscribe to Apple Music
- Start listening on the Home screen
- Control music playback
- Search for songs, artists and albums
- Discover new music
- About Apple Music Sing
- Play music together using SharePlay
- Listen to radio stations
- Watch music videos
- Browse music in your library
- See what your friends are listening to
- Manage recommendations
- Adjust Music app settings
- Sing
-
- Fitness app at a glance
- Connect your Apple Watch or iPhone
- Subscribe to Apple Fitness+
- Start working out in the For You screen
- View workout details and control playback
- Browse or search for workouts
- Save workouts for later
- Combine workouts with Stacks
- View and manage Fitness+ plans
- Work out together using SharePlay
- App Store
- Search
-
- Copyright and trademarks
Connect Bluetooth devices to Apple TV
You may want to connect a Bluetooth® device to your Apple TV such as a game controller, headphones, a wireless keyboard or another accessory.
Before you start, refer to the device’s instructions to set the device to discoverable.
To connect a game controller: Press and hold
 on the remote to open Control Centre, select
on the remote to open Control Centre, select  , then select a game controller from the list.
, then select a game controller from the list.To connect other Bluetooth devices: Go to Settings
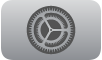 on Apple TV, go to Remotes and Devices > Bluetooth, then select the device in the Other Devices list.
on Apple TV, go to Remotes and Devices > Bluetooth, then select the device in the Other Devices list.
See the Apple Support article Use Bluetooth accessories with your Apple TV.
Note: If you’ve previously connected your AirPods and Beats headphones to Apple TV, the next time you put them on they’ll connect automatically. See Use AirPods or Beats with Apple TV.