
Get started with Schoolwork
Schoolwork can help you and your students use iPad devices more effectively for teaching and learning. Schoolwork helps you easily create and send tasks (assignments and assessments) in just a few taps. You can quickly distribute and collect materials, keep an eye on student progress in educational apps and collaborate one-on-one with students from anywhere, in real time. The progress and insight data that you receive in Schoolwork, along with the results of your student assessments, can help you tailor your teaching to the needs of each student.
To install and set up Schoolwork, complete the steps in Get set up or contact your school’s IT administrator.
Sign in using your Managed Apple Account, open Schoolwork, then use the following tasks to get up and running quickly.
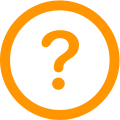 Indicates where you can learn more about the task.
Indicates where you can learn more about the task.
Add a class
In the Schoolwork app
 , tap Add Class in the sidebar.
, tap Add Class in the sidebar.Enter a name for your new class.
To change the location of your new class, tap Location, then tap the location you want to use for the new class, if applicable.
Add teachers and students to your new class:
To add additional teachers, tap Teachers, tap the Teacher or Class field, enter a teacher or class name, then tap the teacher or class.
To add students, tap Students, tap the Student or Class field, enter a student or class name, then tap the student or class name.
Tap to select a class icon and colour, then tap Done.
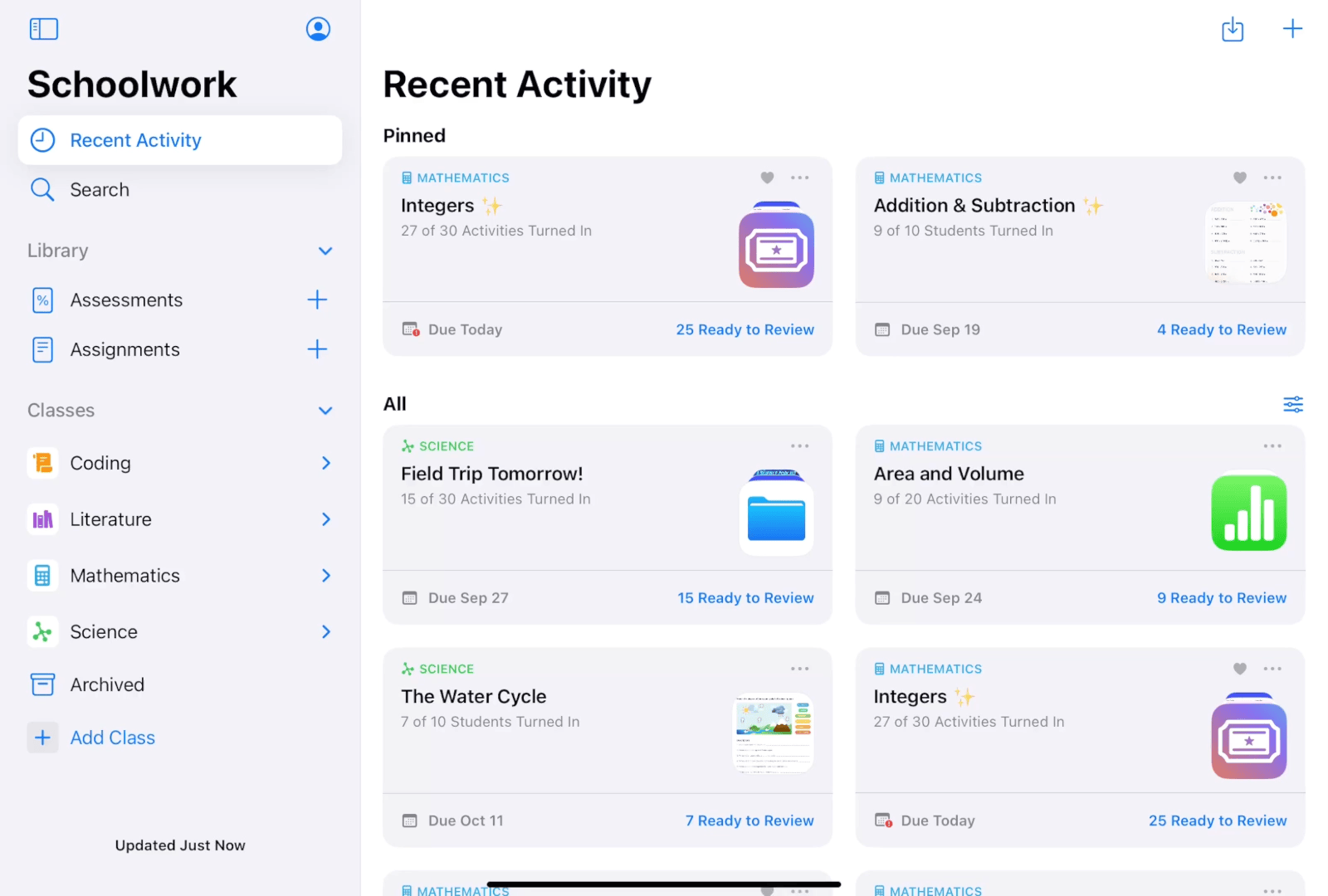
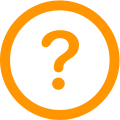 See About classes, Add a class.
See About classes, Add a class.
Send an assessment
In the Schoolwork app
 , tap
, tap  in the top right-hand corner of the window.
in the top right-hand corner of the window.Tap Send & Collect, tap Import a File, search for a file or navigate to a file, then tap the file that you would like to send to your students.
Use Markup tools to add additional notes or information, then tap Assign.
Tap Assign To, tap your class, tap to add your entire class or one or more students in your class, then tap Done.
Enter a title for your assessment, then enter instructional text.
To set a delivery date for your assessment, tap Deliver, select the date and time you want Schoolwork to send the assessment, then tap Done.
To set a different due date for your assessment, tap the date, select the date and time you want, then tap Done.
To specify assessment-taking guidelines, tap More Options, then tap the options you want to apply.
Tap Send.
If you specified a delivery date, tap Schedule. Schoolwork saves the assessment to send on the specified date and time.
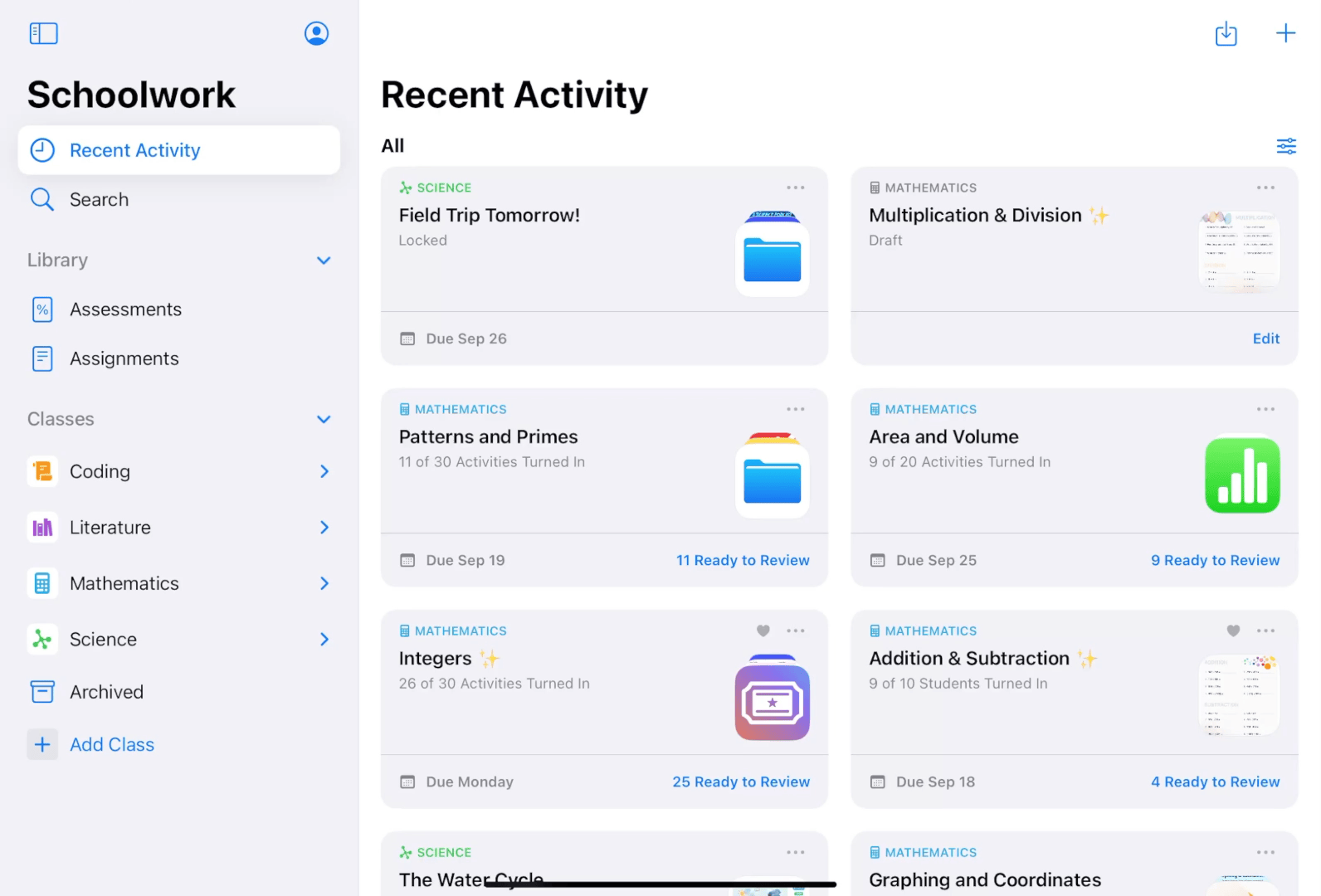
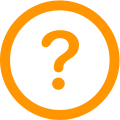 See About Schoolwork assessments and Send a file you can score.
See About Schoolwork assessments and Send a file you can score.
View assessment results
In the Schoolwork app
 , do one of the following in the sidebar:
, do one of the following in the sidebar:Tap Recent Activity or Assessments, then tap an assessment to view the assessment details and results.
Tap the disclosure arrow next to a class, tap Assessments in the class options to view each assessment in the class, then tap an assessment to view the assessment details and results.
Schoolwork displays the assessment details view, including the status of student work (Not Started, In Progress, Ready to Review, Continue Reviewing, Reviewed, Returned and Past Due), how long students spent on their work, when students handed in their work and their results. Schoolwork also displays the average time and review or score for the entire class.
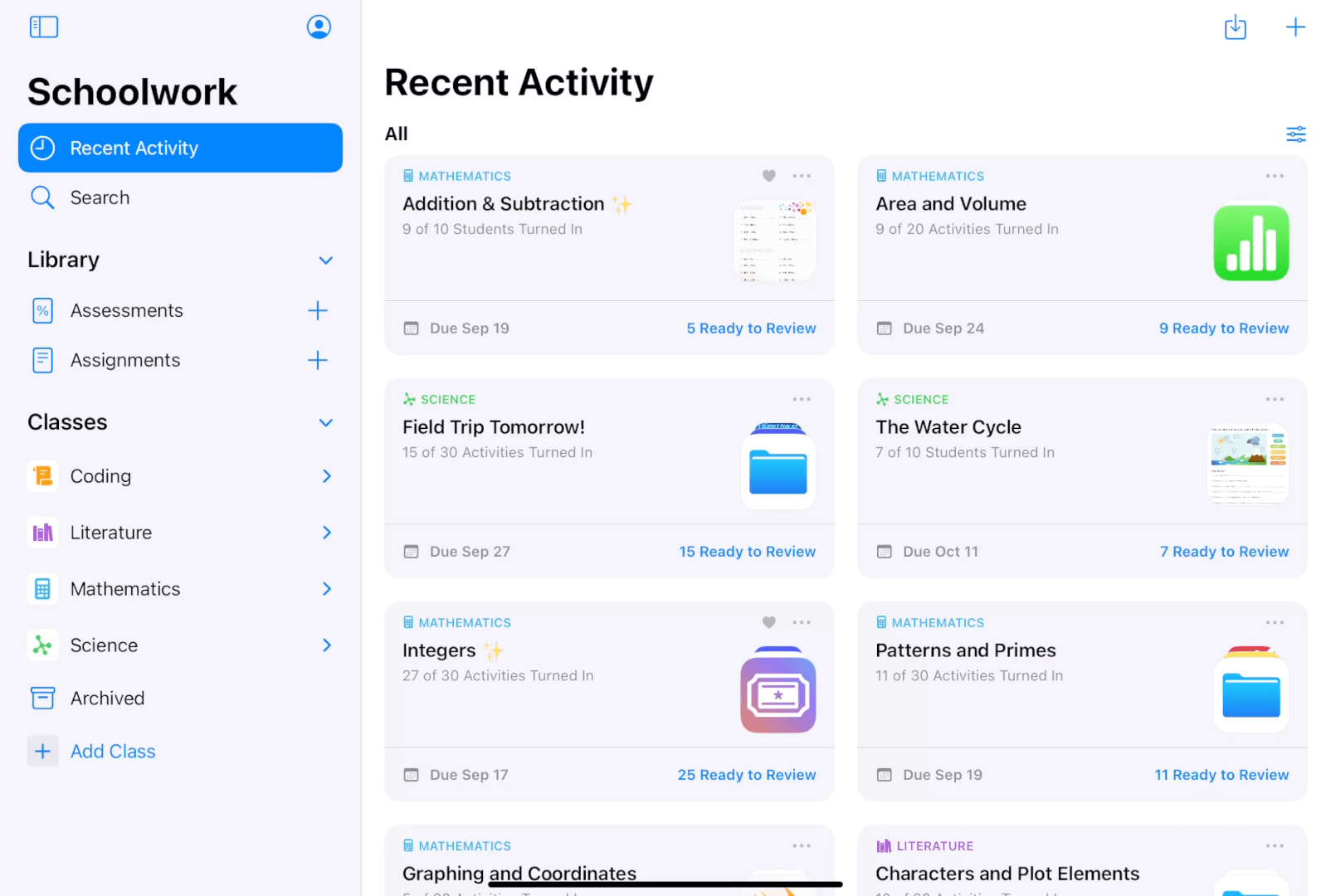
Create an assignment with an app activity
In the Schoolwork app
 , tap
, tap  in the top right-hand corner of the window.
in the top right-hand corner of the window.Tap Assign an App or App Activity, then choose an activity.
Enter a title for your assignment.
Tap Assign To, tap your class, tap to add your entire class or one or more students in your class, then tap Done.
To set a different due date for your assignment, tap the date, select the date and time you want, then tap Done.
To set a delivery date for your assignment, tap Deliver, select the date and time you want Schoolwork to publish the assignment, then tap Done.
Enter text and include files in your instructions.
Tap Publish.
If you specified a delivery date, tap Schedule. Schoolwork saves the assignment to send on the specified date and time.
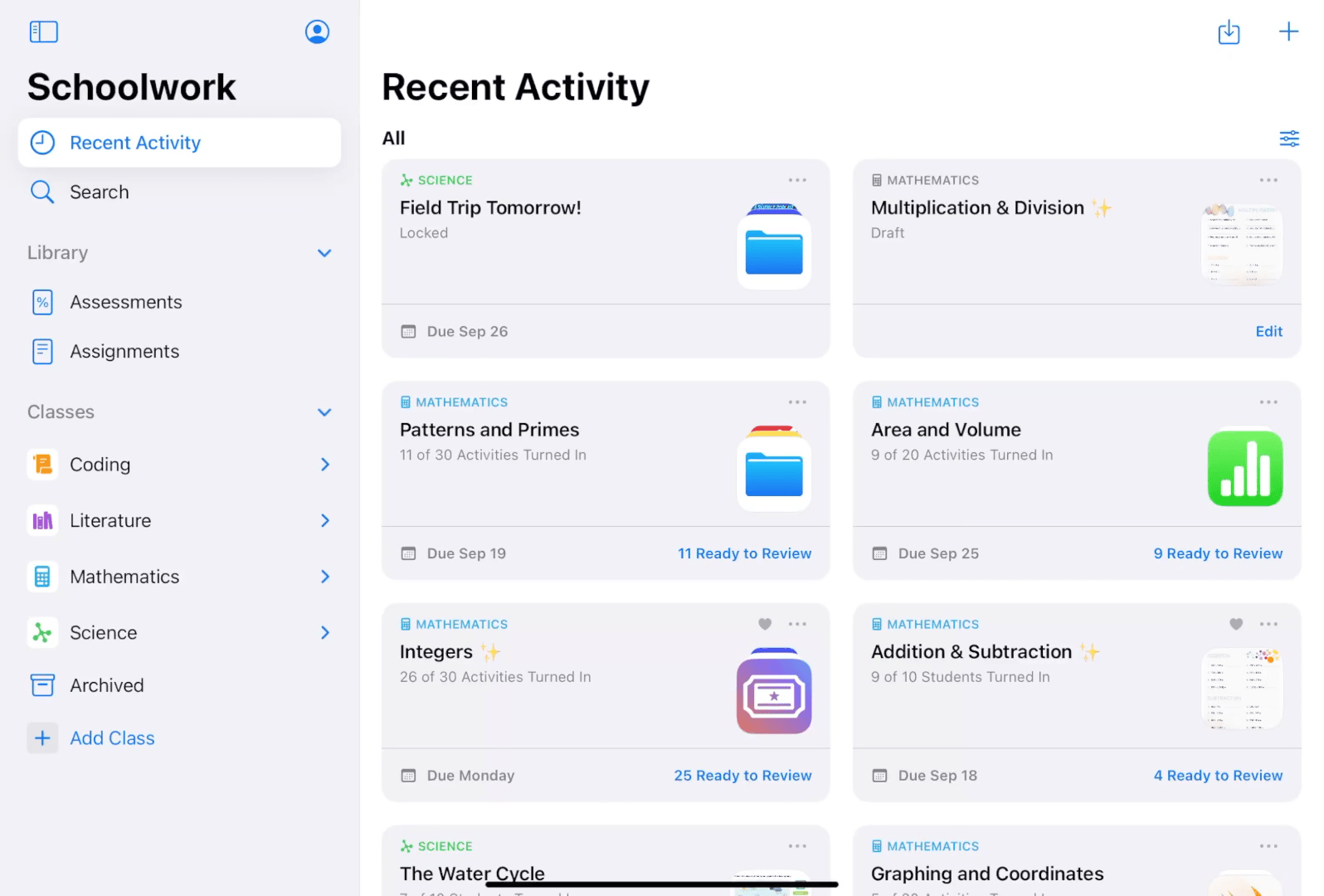
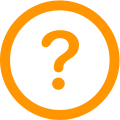 See About Schoolwork assignments, About assignment activities and Send an app or app activity.
See About Schoolwork assignments, About assignment activities and Send an app or app activity.
View assignment and activity progress
In the Schoolwork app
 , do one of the following in the sidebar:
, do one of the following in the sidebar:Tap Recent Activity or Assignments, then tap an assignment to view the assignment details and progress data.
Tap the disclosure arrow next to a class, tap Assignments in the class options to view each assignment in the class, then tap an assignment to view the assignment details and progress data.
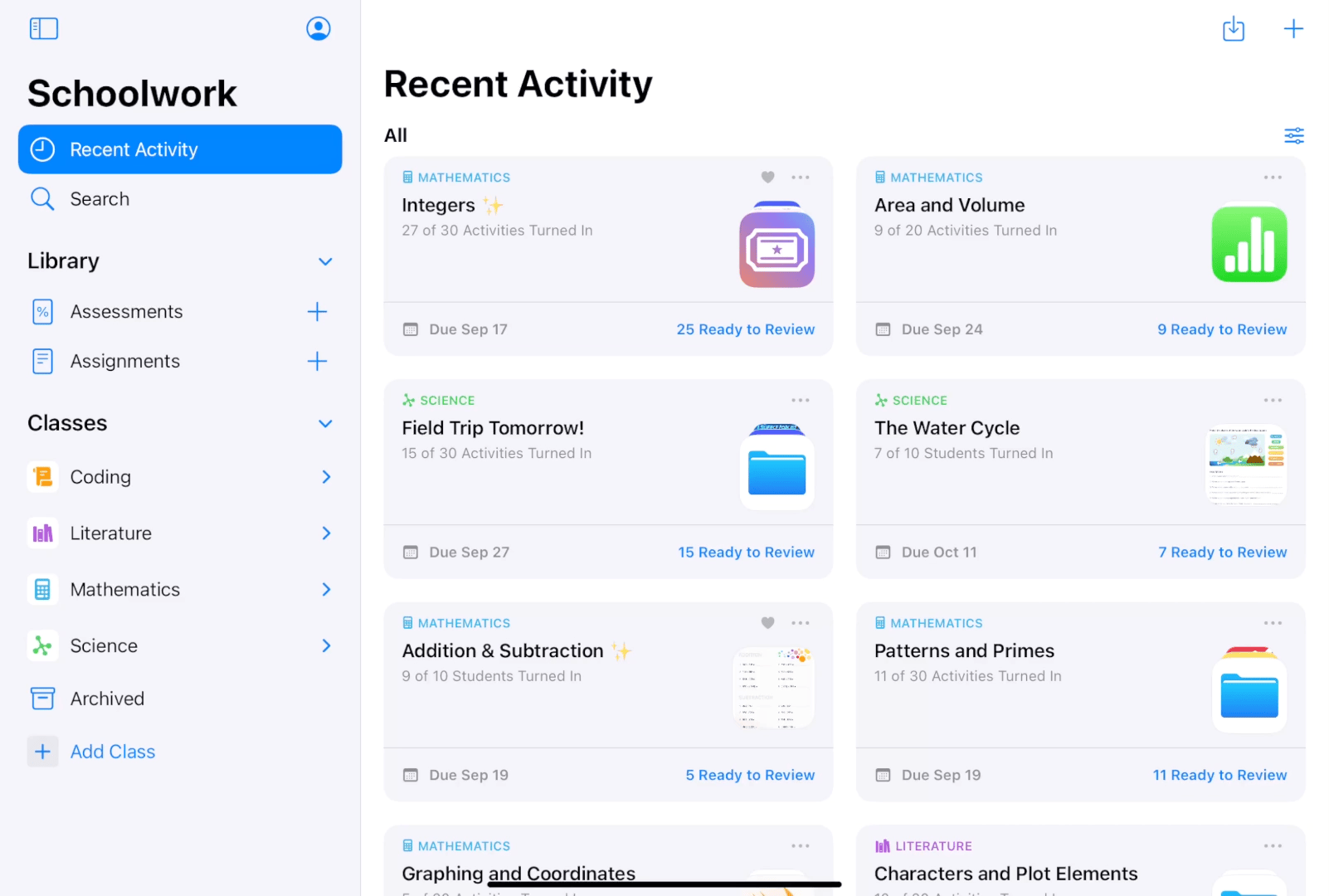
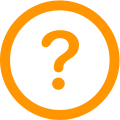 See About progress, About activities and progress data and View class, assignment and student progress.
See About progress, About activities and progress data and View class, assignment and student progress.
View class and student progress
In the Schoolwork app
 , do one of the following:
, do one of the following:For classes: Tap a class in the sidebar, then swipe left in Assessments & Assignments to view assessments, assignments and progress in the class.
For students: Tap a class in the sidebar, then tap the name of the student whose progress data you want to view. Use the Progress bar to see how many assessments and assignments the selected student submitted.
To see details for a specific activity, tap the activity. To see how the selected student is doing on a specific assessment or assignment, tap View Assessment or View Assignment.
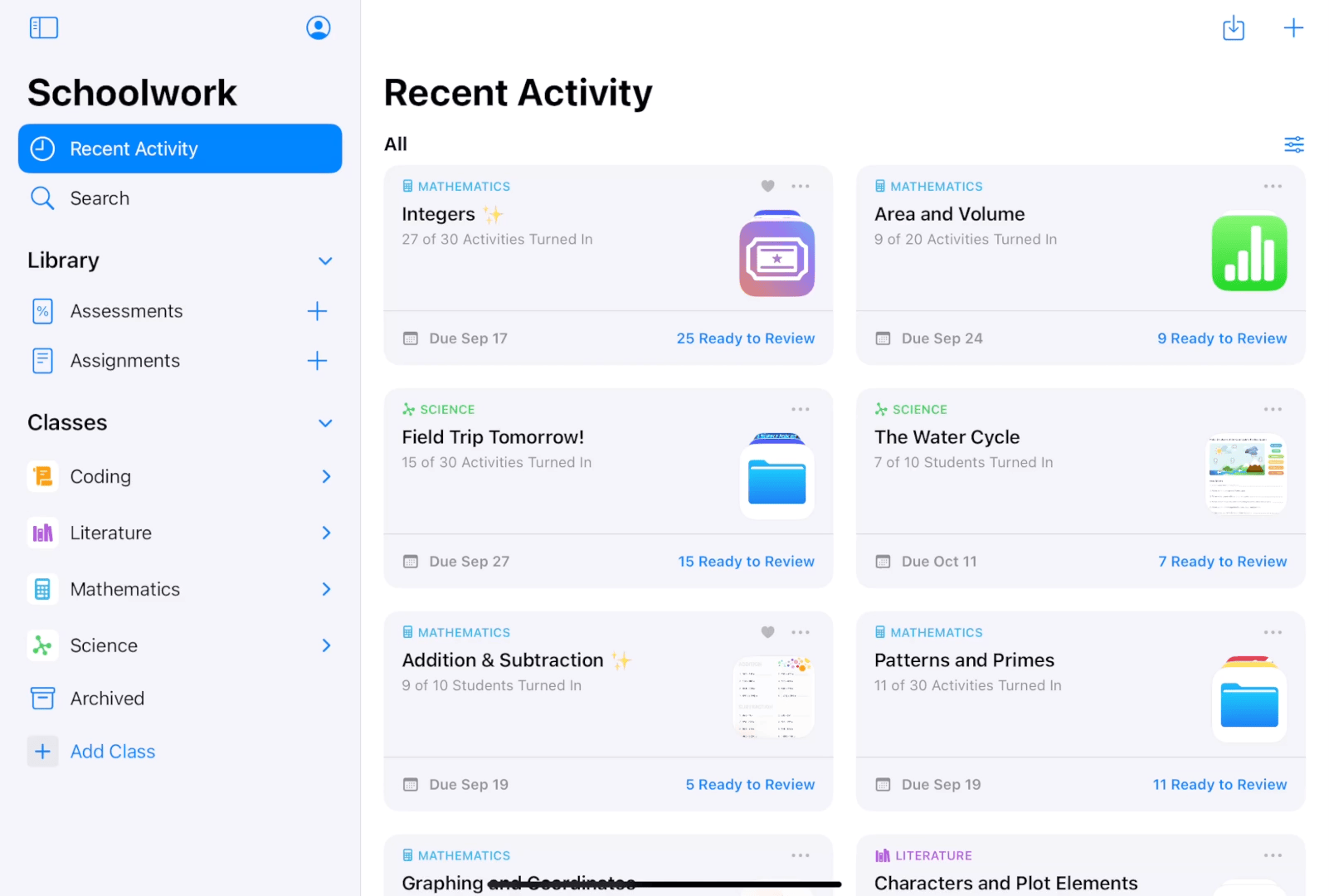
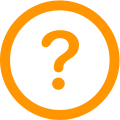 See About progress, About activities and progress data and View class, assignment and student progress.
See About progress, About activities and progress data and View class, assignment and student progress.