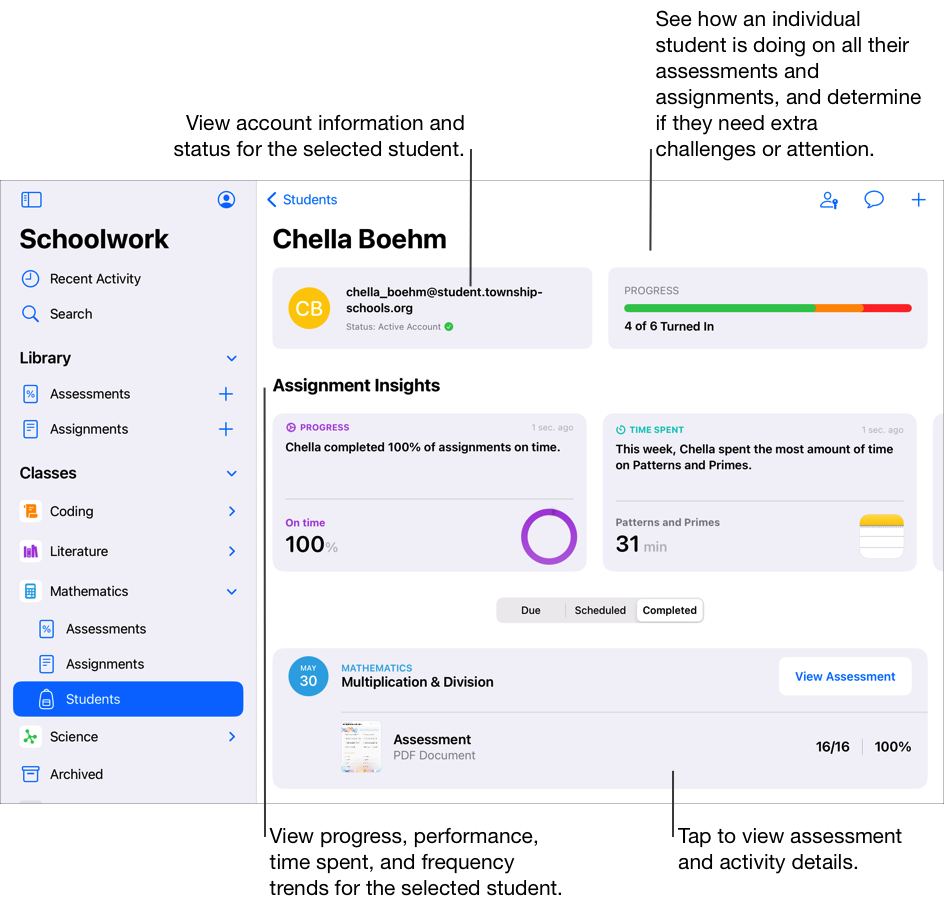About classes, tasks and students in Schoolwork
Schoolwork automatically populates the sidebar with all your Apple School Manager classes. If your school’s IT administrator assigned you the “Create, edit and delete classes” privilege in Apple School Manager, you can also add, edit, remove and archive, and delete classes within Schoolwork. If no classes appear in the sidebar or if you want to change any teacher or student information, contact your school’s IT administrator.
To create and assign work for your students, you start by selecting a task type. Depending on the task type you select, Schoolwork creates an assignment or an assessment. Assignments provide a way for you to share information or homework activities with your students. For example, you might send a student or an entire class an assignment with instructions to watch an attached movie, submit an essay or complete a task in an app that provides student progress. Assessments provide a way for you to measure student understanding of a concept, topic or lesson, and quickly validate your teaching strategies and resources for future instruction.
Schoolwork displays class, assignment, assessment and student information in a variety of views:
Recent Activity: Use Recent Activity to access both assignments and assessments across all classes.
Assessments: Use Assessments to see assessments across all classes.
Assignments: Use Assignments to see assignments across all classes.
[classname]: Use [classname] to access assignments and assessments associated with the selected class, as well as students in the class.
Archived: Use class archives to access view-only copies of assignments and assessments from classes removed from Schoolwork or Apple School Manager.
Within the views, you can filter by Drafts, Imported, Scheduled, Sent, Completed and Favourites. Pinned items always appear at the top of a view.
Note:
Teacher and student information in Apple School Manager is automatically synced with Schoolwork. As students move in or out of classes in Apple School Manager, updates are reflected in Schoolwork.
You can view the status of Schoolwork at the bottom of the sidebar and swipe down in the sidebar, Recent Activity, Library or class views to update Schoolwork content and the status messages.
Focus on a class
Use the Schoolwork sidebar to see all your classes, then tap [classname] to focus on a specific class. If you, a co-teacher or your school’s IT administrator removed classes from Schoolwork or Apple School Manager, you will see corresponding class archives.
In the Schoolwork app
 , tap [classname] in the sidebar.
, tap [classname] in the sidebar.As students work on their activities, you can see how the entire class is doing and determine which students might need extra challenges or attention. You can also see which students turned in their assessments, helping you validate your teaching strategies and resources for future instruction.
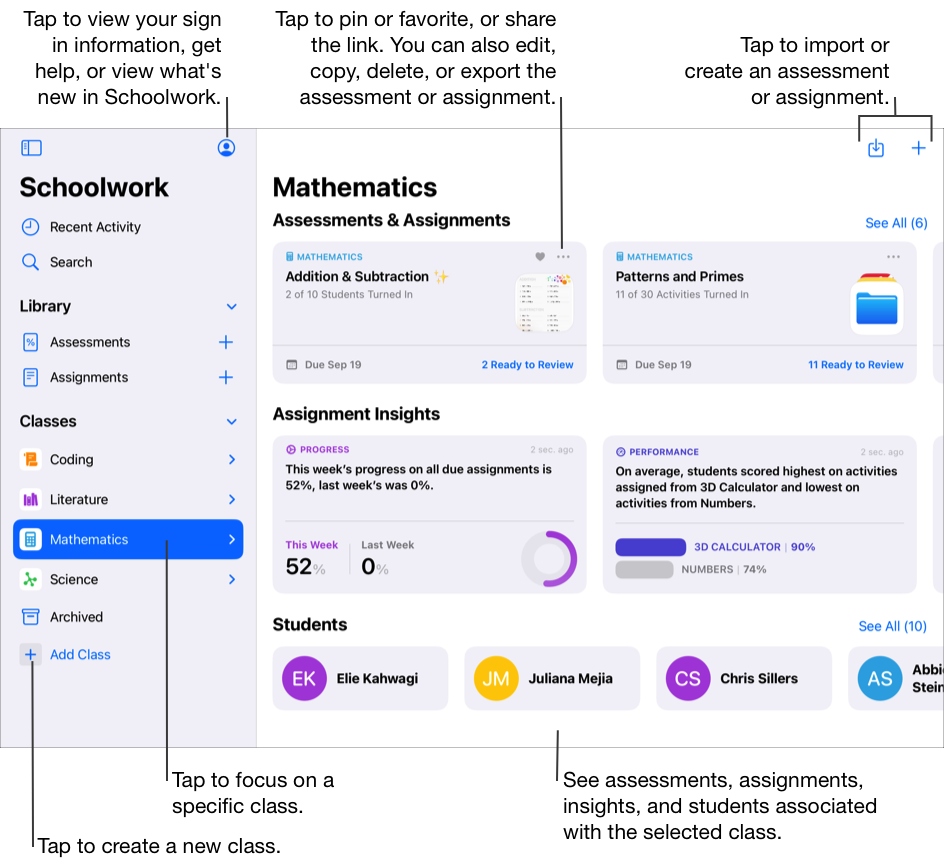
Focus on assignments
Use Assignments in the sidebar to see all assignments across all your classes. You can filter the Assignment view by Drafts, Imported, Scheduled, Sent, Completed and Favourites. Pinned assignments always appear at the top of a view.
To create a new assignment, tap ![]() in the top right-hand corner of the window. To import an assignment from a third-party app, learning management system or Schoolwork assignment that another teacher shared with you, tap
in the top right-hand corner of the window. To import an assignment from a third-party app, learning management system or Schoolwork assignment that another teacher shared with you, tap 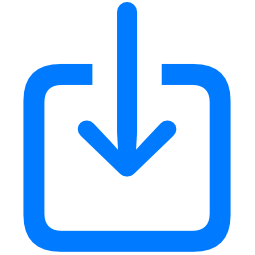 in the top right-hand corner of the window.
in the top right-hand corner of the window.
In the Schoolwork app
 , tap Assignments in the sidebar.
, tap Assignments in the sidebar.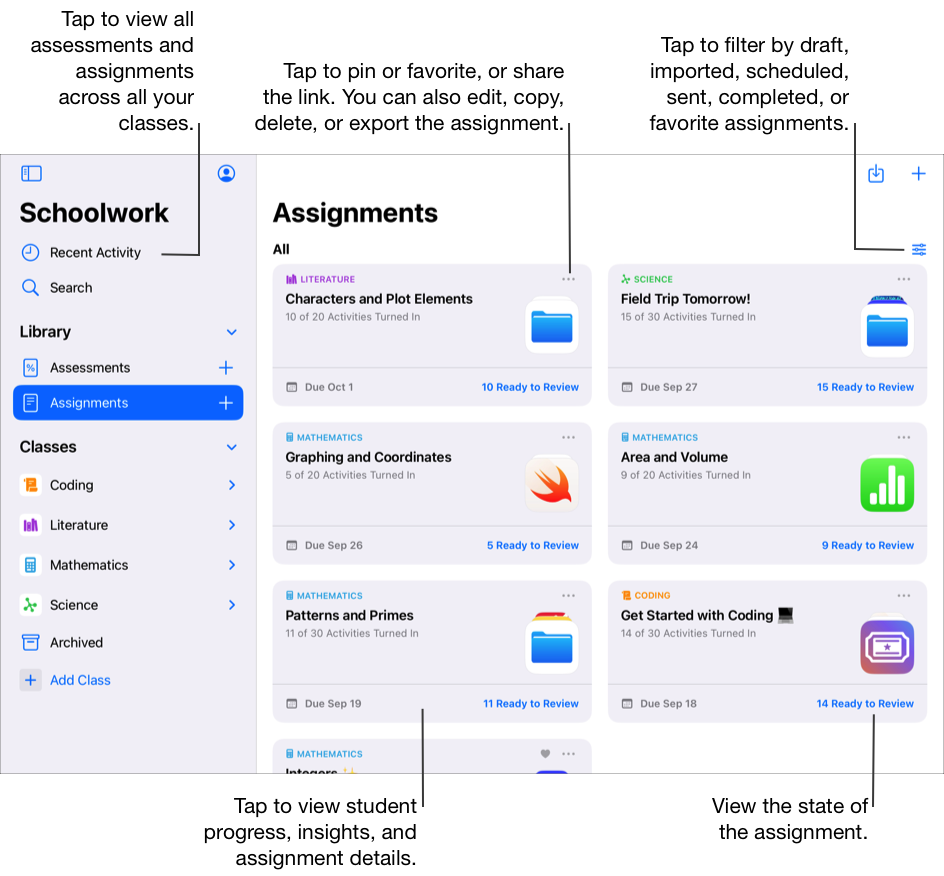
Focus on assessments
Use Assessments in the sidebar to see all assessments across all your classes. You can filter the Assessment view by Drafts, Imported, Scheduled, Sent, Completed and Favourites. Pinned assessments always appear at the top of a view.
To create a new assessment, tap ![]() in the top right-hand corner of the window. To import an assignment from a third-party app, learning management system or Schoolwork assignment that another teacher shared with you, tap
in the top right-hand corner of the window. To import an assignment from a third-party app, learning management system or Schoolwork assignment that another teacher shared with you, tap 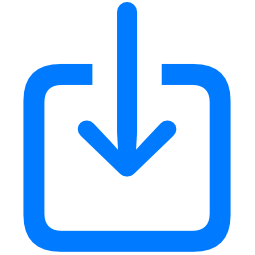 in the top right-hand corner of the window.
in the top right-hand corner of the window.
In the Schoolwork app
 , tap Assessments in the sidebar.
, tap Assessments in the sidebar.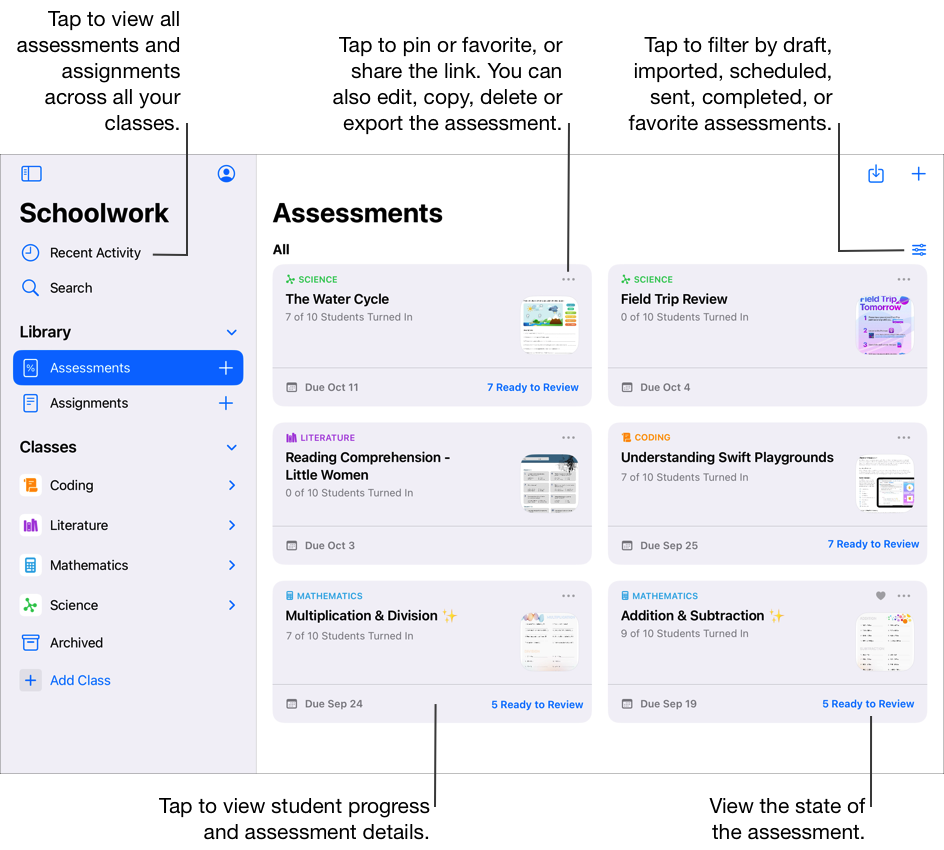
Focus on a student
Use the student progress views to focus on how your students are doing on their assignments, activities and assessments. After observing how students are doing, you can adjust activities based on student needs.
In the Schoolwork app
 , tap the disclosure arrow next to a class in the sidebar, tap Students, then tap a student.
, tap the disclosure arrow next to a class in the sidebar, tap Students, then tap a student.