
Manage assignment activities in Schoolwork
Use the assignment details view to help you understand how students are doing in your class and discover trends related to performance, frequency, time and progress. The information in the assignment details view can help you determine if students are progressing at the same rate as the rest of your class, or if they might be moving ahead or falling behind. You can use the information to help you determine the best course of action for your students, whether it be continuing on their current path, allowing them to try an activity again or giving them a little extra time after you lock an assignment.
Discover student trends
In the Schoolwork app
 , tap a class in the sidebar, then tap the name of the student whose data you want to view.
, tap a class in the sidebar, then tap the name of the student whose data you want to view.Use the information in the student’s insight cards to help you determine if a student is progressing at the same rate as the rest of your class, or if they might need extra challenges or attention.
For example, you can see how a student’s scores compare to the class average, where a student spends most of their time and how frequently a student is using an app, then use the information to determine the best course of action to help the student.
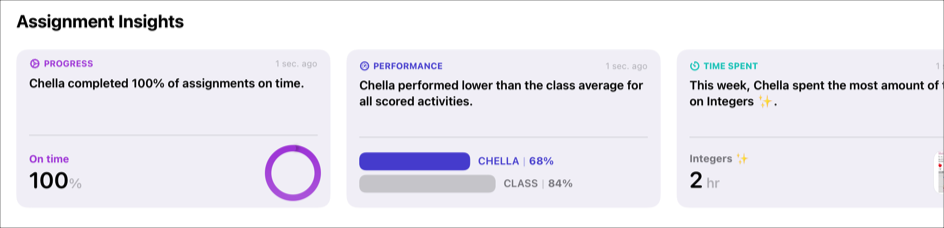
Ask a student to retry an activity
In the Schoolwork app
 , tap Recent Activity, Assignments or a class in the sidebar, then tap the assignment you want to view.
, tap Recent Activity, Assignments or a class in the sidebar, then tap the assignment you want to view.Tap an activity tab, tap the student work you want to review (Ready for Review), then review the work.
Tap
 , then tap Ask to Try Again.
, then tap Ask to Try Again.Enter instructions telling the student you want them to work on the activity again.
You can also include files in your instructions.
Tap Send.
Note: If students mark the activity as Done again without retrying, Schoolwork displays the previous progress data.
Note: If notifications are allowed for Schoolwork (Go to Settings 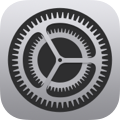 > Notifications > Schoolwork, then tap Allow Notifications), Schoolwork sends you a notification when students submit revisions. Tap the notification to open the assignment, then view the revision.
> Notifications > Schoolwork, then tap Allow Notifications), Schoolwork sends you a notification when students submit revisions. Tap the notification to open the assignment, then view the revision.
Ask a student to repeat a timed app activity
In the Schoolwork app
 , tap Recent Activity, Assignments or a class in the sidebar, then tap the assignment you want to view.
, tap Recent Activity, Assignments or a class in the sidebar, then tap the assignment you want to view.Tap a timed app activity tab, tap
 , then tap Ask to Try Again.
, then tap Ask to Try Again.When you tap Ask to Try Again for a timed app activity, you are asking the student to repeat the activity for the amount of time that you originally specified. To set a new time, create a new timed app activity.
Enter instructions telling the student you want them to repeat the activity.
You can also include files in your instructions.
Tap Send.
When a student uses the app for the amount of time you specified, Schoolwork automatically marks the activity as Done and displays the total time for all attempts. If a student marks the activity as Done again without repeating, Schoolwork displays the previous progress data.
Note:
Schoolwork only reports progress for the time you specified, even if a student uses the app for a longer amount of time.
If notifications are allowed for Schoolwork (Go to Settings
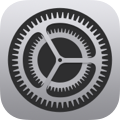 > Notifications > Schoolwork, then tap Allow Notifications), Schoolwork sends you a notification when students complete the activity. Tap the notification to open the assignment, then view the activity.
> Notifications > Schoolwork, then tap Allow Notifications), Schoolwork sends you a notification when students complete the activity. Tap the notification to open the assignment, then view the activity.
Allow a student extra time to complete an activity in a locked assignment
In the Schoolwork app
 , tap Recent Activity, Assignments or a class in the sidebar, then tap the assignment that you would like to view.
, tap Recent Activity, Assignments or a class in the sidebar, then tap the assignment that you would like to view.Tap an activity tab, tap
 for a student whose progress is Not Done or Not Started, then tap Allow to Complete.
for a student whose progress is Not Done or Not Started, then tap Allow to Complete.In the locked assignment, Schoolwork unlocks the activity for the student you selected.