Mac User Guide
- Welcome
- What’s new in macOS Tahoe
-
- Intro to Apple Intelligence
- Translate messages and calls
- Create original images with Image Playground
- Create your own emoji with Genmoji
- Use Apple Intelligence with Siri
- Find the right words with Writing Tools
- Summarise notifications and reduce interruptions
- Use ChatGPT with Apple Intelligence
- Apple Intelligence and privacy
- Block access to Apple Intelligence features
-
- Intro to Continuity
- Use AirDrop to send items to nearby devices
- Hand off tasks between devices
- Control your iPhone from your Mac
- Copy and paste between devices
- Stream video and audio with AirPlay
- Make and receive calls and text messages on your Mac
- Use your iPhone internet connection with your Mac
- Share your Wi-Fi password with another device
- Use iPhone as a webcam
- Insert sketches, photos and scans from iPhone or iPad
- Unlock your Mac with Apple Watch
- Use your iPad as a second display
- Use one keyboard and mouse to control Mac and iPad
- Sync music, books and more between devices
- Resources for your Mac
- Resources for your Apple devices
- Copyright and trademarks

Set up content and privacy restrictions in Screen Time on Mac
In Screen Time on Mac, set restrictions for web content, purchases, apps and more.
Before you can set up content and privacy restrictions, you need to turn on Screen Time. See Set up Screen Time for yourself or Set up Screen Time for a child.
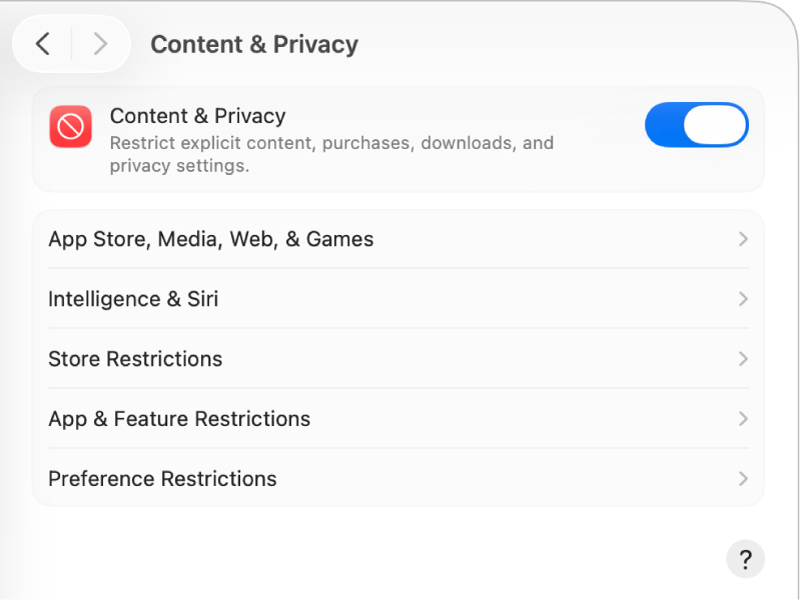
Go to the System Settings app
 on your Mac.
on your Mac.Click Screen Time
 in the sidebar. (You may need to scroll down.)
in the sidebar. (You may need to scroll down.)If you’re a parent/guardian in a Family Sharing group, click the Family Member pop-up menu, then choose a family member.
If you don’t see the Family Member pop-up menu, make sure you’re signed in to your Apple Account and using Family Sharing.
Click Content & Privacy, then turn it on if it’s not on already.
To restrict certain types of content and actions, click App Store, Media, Web & Games, then turn options on or off. See Change App Store, Media, Web & Games settings in Screen Time.
To restrict access to Apple Intelligence,* Siri, and Maths Results, click Intelligence & Siri, then turn options on or off. See Change Intelligence & Siri settings in Screen Time.
To restrict films, TV programmes and app purchases, click Store Restrictions, then turn options on or off. See Change Store Restrictions settings in Screen Time.
To restrict apps and features, click App & Feature Restrictions, then turn options on or off. See Change App & Feature Restrictions settings in Screen Time.
To lock certain settings, click Preference Restrictions, then turn options on or off. See Change Preference Restrictions settings in Screen Time.