Apple Vision Pro User Guide
- Welcome
-
- Change notification settings and device sounds
- Set the date, time, language and region
- Change your device name
- Change the appearance of text and windows
- Unlock your iPhone with Apple Vision Pro
- See your keyboard, game controller or iPhone while immersed
- See people around you while immersed
- Use Apple Vision Pro on an aeroplane or a train
- Refresh apps in the background
- Set content restrictions in Screen Time
- Let others use your Apple Vision Pro
-
- Get started with Apple Intelligence
- Use Writing Tools
- Create original images with Image Playground
- Create Genmoji
- Use Image Wand
- Get web page summaries
- Summarise an audio recording
- Summarise notifications and reduce interruptions
- Use ChatGPT with Apple Intelligence
- Apple Intelligence and privacy
- Block access to Apple Intelligence features
-
- Apple Music Classical
- Books
- Calendar
- Capture
- Clock
- Encounter Dinosaurs
- Home
- Maps
- Mindfulness
- News
- Numbers
- Pages
- Podcasts
- Reminders
- Shazam
- Shortcuts
- Spatial Gallery
- Stocks
- Tips
- Voice Memos
-
- Get started with accessibility features
- Turn on features with the Accessibility Shortcut
- Change Siri accessibility features
- Use Guided Access
- Copyright and trademarks
Connect Apple Vision Pro to the internet
Connect your Apple Vision Pro to the internet by using an available Wi-Fi network.
Connect Apple Vision Pro to a Wi-Fi network
Go to Settings
 > Wi-Fi, then turn on Wi-Fi.
> Wi-Fi, then turn on Wi-Fi.Tap a network, then enter the password (if required).
To join a hidden network, tap Other, then enter the name of the network, the security type and password.
If 
Join a Personal Hotspot
If an iPhone or an iPad (Wi-Fi + Cellular) is sharing a Personal Hotspot, you can use its mobile data internet connection.
Go to Settings
 > Wi-Fi, then choose the name of the device sharing the Personal Hotspot.
> Wi-Fi, then choose the name of the device sharing the Personal Hotspot.If asked for a password on your Apple Vision Pro, enter the password shown in Settings

If 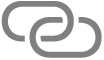
View and copy a password for a Wi-Fi network
Go to Settings
 > Wi-Fi.
> Wi-Fi.If you’re connected to a Wi-Fi network, its name appears at the top of the window. To see a list of all saved Wi-Fi networks, tap Edit at the top right.
Tap
 next to a network name.
next to a network name.Tap the Password field.
To copy the password to use elsewhere, tap Copy.
Turn off Wi-Fi
To completely disable Wi-Fi and disconnect from all networks and devices, go to Settings ![]() > Wi-Fi, then turn off Wi-Fi.
> Wi-Fi, then turn off Wi-Fi.
Turning on Airplane Mode may also turn off Wi-Fi, unless you turned it on while in Airplane Mode. See the Apple Support article Use Airplane Mode on your iPhone, iPad, iPod touch, Apple Watch and Apple Vision Pro.