Keynote User Guide for Mac
- Welcome
-
- Change object transparency
- Fill shapes and text boxes with colour or an image
- Add a border to an object
- Add a caption or title
- Add a reflection or shadow
- Use object styles
- Resize, rotate and flip objects
- Move and edit objects using the object list
- Add linked objects to make your presentation interactive
-
- Send a presentation
- Intro to collaboration
- Invite others to collaborate
- Collaborate on a shared presentation
- See the latest activity in a shared presentation
- Change a shared presentation’s settings
- Stop sharing a presentation
- Shared folders and collaboration
- Use Box to collaborate
- Create an animated GIF
- Post your presentation in a blog
-
- Use iCloud Drive with Keynote
- Export to PowerPoint or another file format
- Reduce the presentation file size
- Save a large presentation as a package file
- Restore an earlier version of a presentation
- Move a presentation
- Delete a presentation
- Password-protect a presentation
- Lock a presentation
- Create and manage custom themes
- Copyright

Use phonetic guides in Keynote on Mac
If you have a Chinese, Japanese or Korean keyboard set up for your Mac, iPhone or iPad, you can apply phonetic guides to words written in any language even if you don’t use any of these keyboards.
Provide a phonetic guide alongside text
Don’t include any trailing paragraph breaks or punctuation in your selected text.
Control-click the selected text, then choose Phonetic Guide Text from the shortcut menu.
A phonetic guide appears with the selected text.
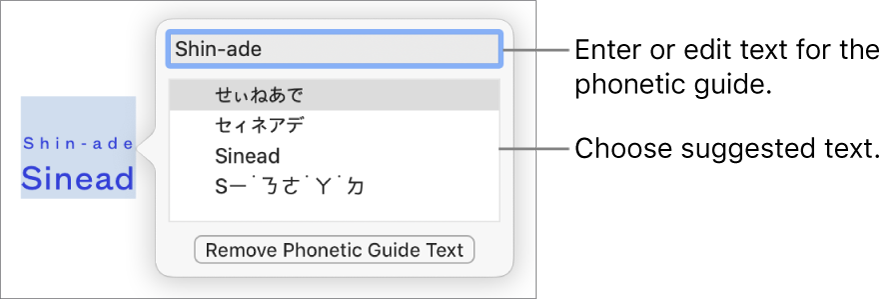
To change the phonetic guide text, choose one of the options in the Phonetic Guide list or type your own in the text field.
Click anywhere outside the Phonetic Guide Text window to apply the text you chose, then close the window.
Change or remove phonetic guide text
You can change the language of phonetic guide text or remove the text.
Click the word with phonetic guide text, then choose Phonetic Guide Text from the shortcut menu.
Do one of the following:
Change the guide text: Enter new text, or choose one of the options.
The phonetic options presented depend on which keyboards are set up.
Remove the guide text: Click Remove Phonetic Guide Text.
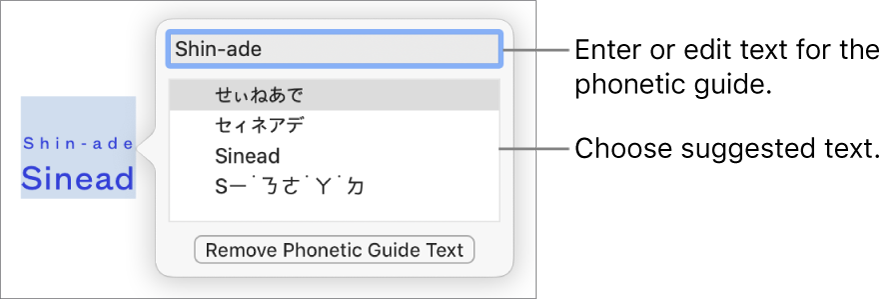
If you can’t see the suggestions you’re looking for, make sure the presentation is set up to use the language you want. Choose File > Advanced > Language & Region, then select a language.