Keynote User Guide for Mac
- Welcome
- What’s new
-
- Change object transparency
- Fill shapes and text boxes with colour or an image
- Add a border to an object
- Add a caption or title
- Add a reflection or shadow
- Use object styles
- Resize, rotate and flip objects
- Move and edit objects using the object list
- Add linked objects to make your presentation interactive
-
- Send a presentation
- Intro to collaboration
- Invite others to collaborate
- Collaborate on a shared presentation
- See the latest activity in a shared presentation
- Change a shared presentation’s settings
- Stop sharing a presentation
- Shared folders and collaboration
- Use Box to collaborate
- Create an animated GIF
- Post your presentation in a blog
-
- Use iCloud Drive with Keynote
- Export to PowerPoint or another file format
- Reduce the presentation file size
- Save a large presentation as a package file
- Restore an earlier version of a presentation
- Move a presentation
- Delete a presentation
- Password-protect a presentation
- Lock a presentation
- Create and manage custom themes
- Copyright

Touch Bar for Keynote on Mac
If your Mac has a Touch Bar, you can use familiar gestures — such as tap, swipe and slide — directly on the Touch Bar to edit and control presentations in Keynote. Controls on the Touch Bar change depending on what’s selected in your presentation.
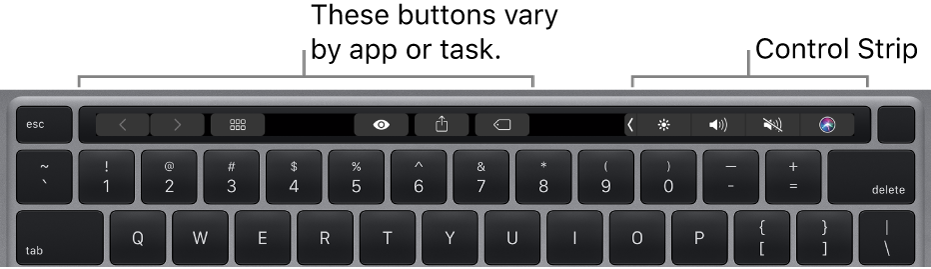
For example, when you play a presentation, the Touch Bar shows all your slides along with other controls. If you’re presenting on a separate display, tap ![]() to switch the display showing the presentation.
to switch the display showing the presentation.

If you’re working in the slide navigator, the Touch Bar shows controls to reorder, skip and group slides.
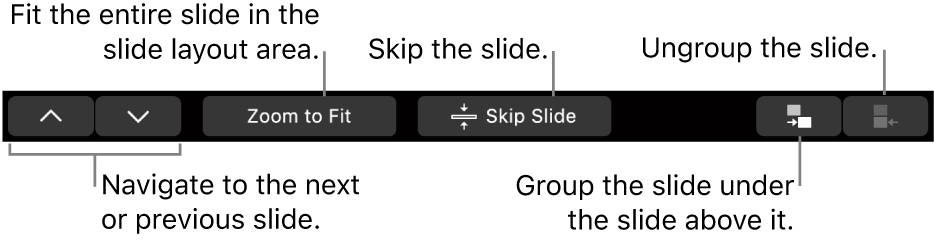
If a shape is selected, the Touch Bar shows controls to change the shape’s stroke (outline), colour fill, opacity and more.
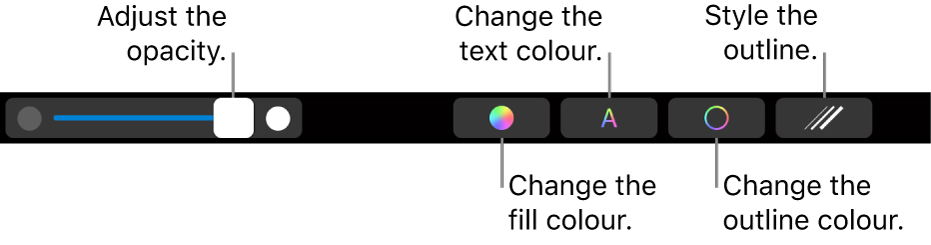
Show controls for Keynote
If you can’t see the controls for editing text and performing other tasks in Keynote, turn them on in System Settings.
On your Mac, choose Apple menu

Click Touch Bar Settings, click the pop-up menu next to “Touch Bar shows”, then choose App Controls.
You can find more information about how to use the Touch Bar in the Mac User Guide.