
Buy or download items from the iTunes Store on PC
You can buy music, films, TV programmes and audiobooks from the iTunes Store, and then listen to them on your computer or your iPhone, iPad or iPod touch. You can also buy items from your Wish List.
Depending on how you set your Store preferences, buying or downloading items may require a password.
Search for items
In the iTunes app
 on your PC, type search criteria for the item you want to find in the search field in the top-right corner of the iTunes window, then click Store.
on your PC, type search criteria for the item you want to find in the search field in the top-right corner of the iTunes window, then click Store.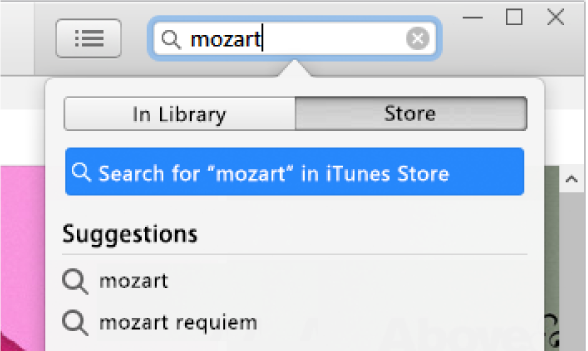
Buy or download music or films
In the iTunes app
 on your PC, click Store in the navigation bar and search for the item you want.
on your PC, click Store in the navigation bar and search for the item you want.
To preview an item before purchasing, move the pointer over the item, then click the Preview button
 .
.To download the item, click the button — which might be labelled Buy, Free, Subscribe, a specific price or something else.
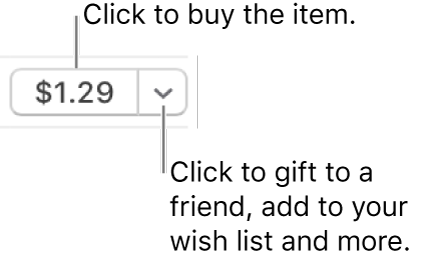
See the Apple Support article Add and download music from Apple Music or buy music from the iTunes Store.
Buy or download a TV programme
You can buy an individual TV programme and then watch it on your computer or your iPhone, iPad or iPod touch. Many programmes are available for download and purchase the day after they are broadcast; some programmes may not be available for a few days.
In the iTunes app
 on your PC, click Store in the navigation bar and search for the item you want.
on your PC, click Store in the navigation bar and search for the item you want.
To preview a programme before purchasing, move the pointer over the item, then click the Preview button
 .
.To download the programme, click the button — which might be labelled Buy, Free, Subscribe, a specific price or something else.
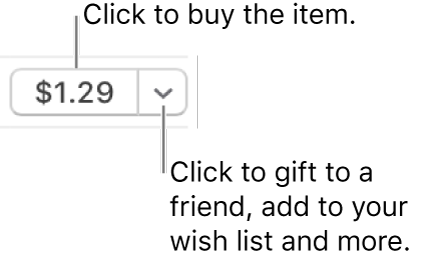
Buy or download a TV series
You can buy an entire TV series from the iTunes Store and then watch it on your computer or your iPhone, iPad or iPod touch. Buying an entire series at once can cost less than buying each episode individually.
In the iTunes app
 on your PC, click Store in the navigation bar and search for the series you want.
on your PC, click Store in the navigation bar and search for the series you want.
To preview the series before purchasing, move the pointer over the item, then click the Preview button
 .
.To download the series, click the button — which might be labelled Buy, Free, Subscribe, a specific price or something else.
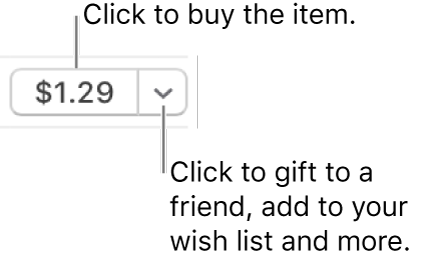
You typically have the following options for buying or downloading a TV series (not all are available for every programme or in all countries or regions):
Series Pass: For a series in progress. All episodes for the current series are purchased, and all available episodes are downloaded to your iTunes library; new episodes are downloaded when they become available.
Important: When new episodes become available, you’re notified via email. To download a new episode, click the link in the email. If you buy a series pass and then buy an individual episode, you’re charged again for the episode.
Buy All Episodes: For a series in progress. All available episodes for the current series are purchased and downloaded, but not new episodes.
Multi-Pass: For programmes that don’t have traditional “series” (for example, news programmes). The latest episode is downloaded; each remaining episode is downloaded when it becomes available.
Buy Series: For a completed series. All episodes are purchased and downloaded.
Buy or download an audiobook
You can buy audiobooks and then listen to them on your computer, iPhone, iPad or iPod touch. Many audiobooks provide a sample you can listen to before you buy the book. Samples are downloaded only to your device. Spoken programme files purchased from the iTunes Store end in .m4b.
In the iTunes app
 on your PC, click Store in the navigation bar and search for the audiobook you want.
on your PC, click Store in the navigation bar and search for the audiobook you want.
To preview an audiobook sample before purchasing, move the pointer over the item, then click the Preview button
 .
.To download the audiobook, click the button — which might be labelled Buy, Free, Subscribe, a specific price or something else.
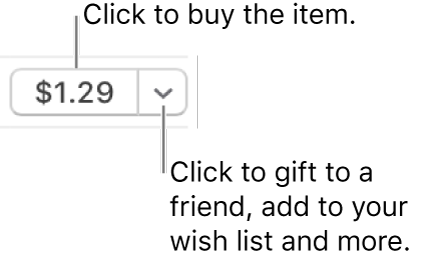
Choose the playback quality or download format for films and TV programmes
In the iTunes app
 on your PC, choose Edit > Preferences.
on your PC, choose Edit > Preferences.Do any of the following:
Choose the download format: Click Downloads, then select “Download full-size HD videos”, “Download high-quality SD videos” or both.
Some films and TV programmes are available in HD (high definition) format. Of these, some are available in both 1080p and 720p formats. If you select HD and a film or TV programme is available in 1080p format, iTunes downloads the 1080p version.
Choose the playback quality: Click Playback, then click the Video Playback Quality pop-up menu and choose an option.
If you want to watch HD films and TV programmes on a computer that doesn’t support HD, choose Good. iTunes plays them in standard definition.
If you’re unable to browse, sign in to or buy music from the iTunes Store, see If you have problems using the iTunes Store. Or if you need help with a purchase, see the Apple Support article Request a refund for apps or content that you bought from Apple.