
Use Writing Tools with Apple Intelligence on Mac
With Apple Intelligence,* you can use Writing Tools to proofread your work, create different versions of the same text to help you find the right wording and tone, and summarise selected text. Writing Tools are available in most places you write, including third-party apps and websites.
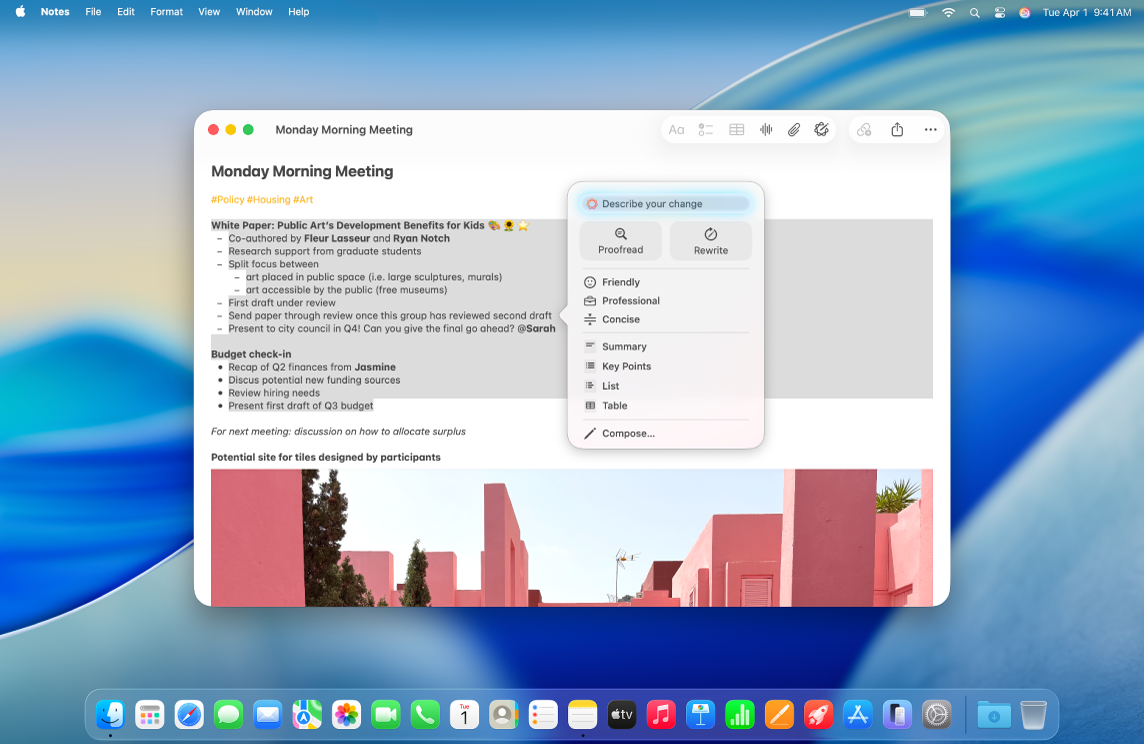
Note: Apple Intelligence is not available on all Mac models or in all languages or regions. ** To access the most recent available features, make sure you’re using the latest version of macOS and have Apple Intelligence turned on.
Proofread text
Select the text you want to refine, Control-click the selected text, then choose Show Writing Tools.
Tip: To open Writing Tools in some apps — like Notes and Mail — you can hold the pointer over the selected text and click
 or click
or click  in the toolbar.
in the toolbar.Click Proofread.
Apple Intelligence checks your text for grammatical and spelling errors. All changes are underlined with a glowing line.
Do any of the following:
Switch between the updated and original versions of your text: Click
 .
.View changes and an explanation for each change: Click
 and
and  .
.Revert to the unedited version of your text: Click Revert.
When you’ve finished, click Done.
Rewrite text
After writing or reading text — like class notes or a blog post — you can rewrite it to ensure everything reads just right. You can also adjust the tone of your writing to suit the audience and task at hand.
Select the text you want to refine, Control-click the selected text, then choose Show Writing Tools.
Tip: To open Writing Tools in some apps — like Notes and Mail — you can hold the pointer over the selected text and click
 or click
or click  in the toolbar.
in the toolbar.Do any of the following:
Rewrite text: Click Rewrite.
Rewrite the text in a particular tone: Click Friendly, Professional or Concise.
Rewrite the text based on a description: Click “Describe your change,” then enter a description — “Turn this into a poem” or “Make this more enthusiastic”, for example.
A rewritten version of your text appears inline. If you selected text in a read-only document (like a PDF), the text appears in the Writing Tools dialogue.
Do any of the following:
Try the rewrite again: Click
 .
.Switch between the updated and original versions of your text: Click
 .
.Undo a change: Click
 to show the previous change.
to show the previous change.Revert to the unedited version of your text: Click Revert.
Copy the rewrite of read-only text: Click Copy in the Writing Tools dialogue.
When you’ve finished, click Done.
Summarise and organise text
After writing or reading text, you can use Apple Intelligence to generate a summary. You can also have the summary presented as bulleted key points, or have the original text organised in a list or in a table.
Select the text you want to summarise or organise, Control-click the selected text, then choose Show Writing Tools.
Tip: To open Writing Tools in some apps — like Notes and Mail — you can hold the pointer over the selected text and click
 or click
or click  in the toolbar.
in the toolbar.To summarise text, do any of the following:
Summarise text: Click Summary.
Summarise the key points of the text: Click Key Points.
Organise the original text in a list: Click List.
Organise the original text in a table: Click Table.
A rewritten version of your text appears.
After viewing the summary, do any of the following:
Copy the summary: Click Copy.
Replace the original text with the summary: Click Replace.
Note: Replace doesn’t appear if the original text can’t be edited — for example, if it’s in a web page.
If you turn on the ChatGPT extension, you can compose text from scratch with Writing Tools. To turn on the extension and learn about availability, see Use ChatGPT with Apple Intelligence.