
Use Apple Intelligence with Siri on Mac
Siri is the intelligent assistant that’s built into your Mac to simplify and accelerate everyday tasks. With Apple Intelligence*, Siri has a new design, and is more natural and helpful. When Siri is activated, the Siri search field appears and remains until you close it, so you can continue what you’re doing while you talk to Siri.
Siri also follows along if you stumble over your words while making a request. For example, you might say “Siri, set an alarm — hang on no, sorry, I meant a timer for 10 minutes — actually, let’s make that 15.” Siri understands what you meant and starts a timer for 15 minutes.
In addition to using your voice, you can type requests to Siri. You can also tap into Siri’s product knowledge to get answers to questions about your Apple products.
And with your permission, Siri can tap into ChatGPT to get even more expertise. See Use ChatGPT with Apple Intelligence.
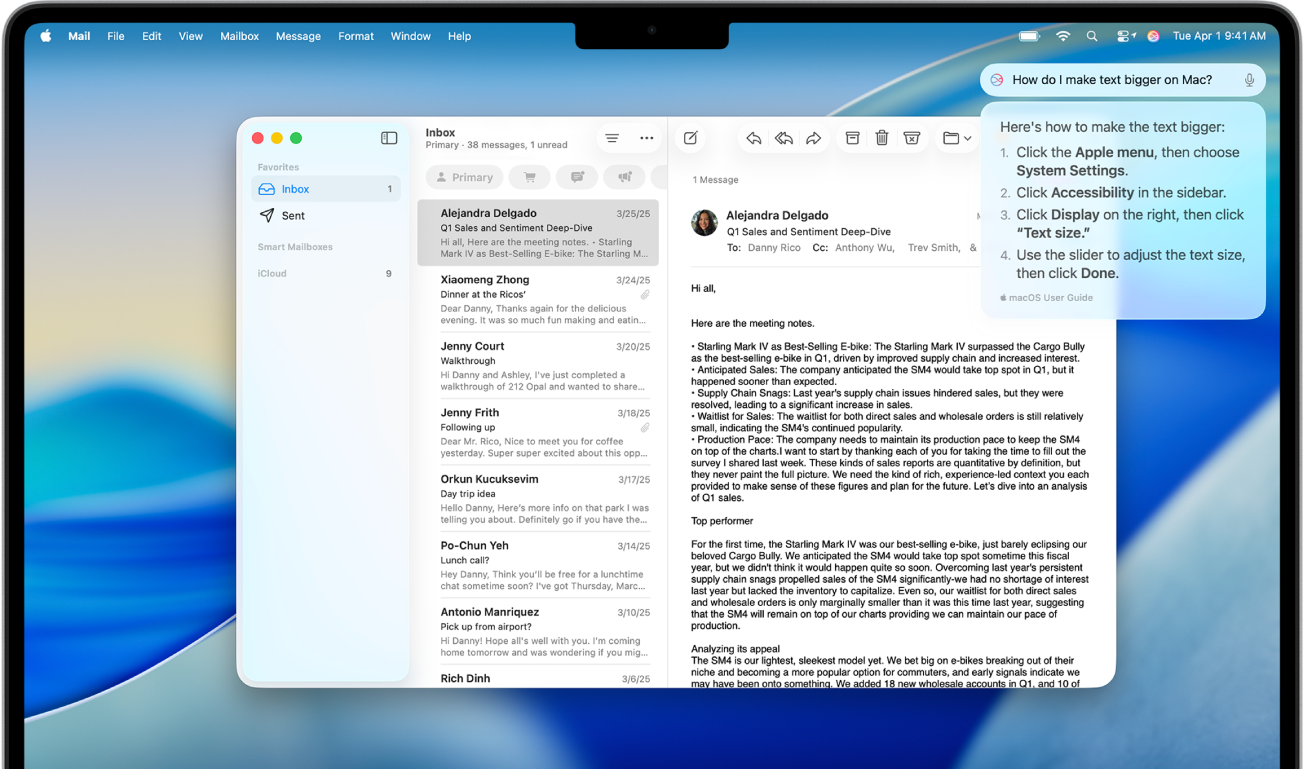
Note: Apple Intelligence is not available on all Mac models or in all languages or regions. ** To access the most recent available features, make sure you’re using the latest version of macOS and have Apple Intelligence turned on. Siri availability and features vary by language, country and region. For more information, see the macOS Feature Availability web page.
Type to Siri
When you don’t want to speak out loud, you can type to Siri — for example, when you’re in a quiet place like a meeting or a library.
To quickly type to Siri, press the Command key ![]() twice, then type your request.
twice, then type your request.
If Apple Intelligence is turned off or unavailable in your language or region, you can still type to Siri by changing accessibility settings. See Change Siri settings for accessibility.
Make requests to Siri that maintain context
With Apple Intelligence, you can make requests to Siri that build on your previous requests, maintaining the context of what you just said.
For example, ask Siri something like, “How are the British and Irish Lions doing this season?” Then ask, “When are they playing next?” And finally: “Add that to my calendar”.
Ask Siri a question or to do something for you.
Immediately after you make your request, make another one.
Ask Siri questions about your Apple products
You can tap into Siri’s product knowledge to get answers to questions about your Mac — as well as other Apple products like iPhone, iPad, Apple Watch, HomePod, AirPods and Apple TV.
In a supported language, ask Siri something like:
“Where do I name a group text on Mac?”
“How do I import photos on Mac?”
“How do I take a screenshot on a Mac?”
“How do I make the text on my Mac bigger?”
“Tell me how to connect my AirPods to my iPhone.”
“How do I play sound from my TV through HomePod?”
“How do I add an emoji on Mac?”
“How do I make my own Memoji?”
To learn more about Apple Intelligence and Privacy, see Apple Intelligence and privacy. To learn more about Privacy and Siri, see Siri, Dictation & Privacy.