Control Spatial Audio and head tracking
When you watch or play a supported show, movie, song, or game, or make a FaceTime call on your device, AirPods 3, AirPods 4, AirPods Pro, and AirPods Max use Spatial Audio and head tracking to create an immersive theater-like environment with sound that surrounds you.
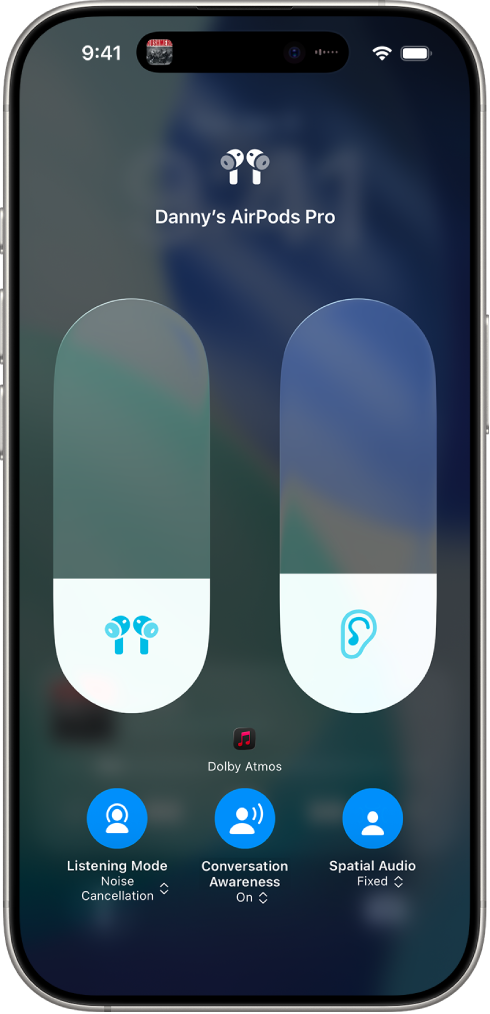
Learn how Spatial Audio works
You can learn more about Spatial Audio when you connect supported AirPods to iPhone or iPad.
Wear your AirPods, and make sure they’re connected to your device.
Go to the Settings app
 on your iPhone or iPad.
on your iPhone or iPad.Tap the name of your AirPods near the top of the screen.
Below Spatial Audio, tap See & Hear How It Works.
Use Personalized Spatial Audio
You can use your iPhone X or later to create a representation of your ear and head shape for Personalized Spatial Audio. Your Spatial Audio profile customizes audio to better match how you hear sound, and syncs across your Apple devices with iOS 16, iPadOS 16.1, macOS 13, tvOS 16, or later, where you’re signed in to the same Apple Account.
Do one of the following:
Open the case lid with your AirPods inside, hold the case close to your iPhone, then follow the onscreen instructions.
Wear your AirPods, and make sure they’re connected to your device. On your iPhone, go to the Settings app
 , then tap the name of your AirPods near the top of the screen. Tap Personalized Spatial Audio, then tap Personalize Spatial Audio.
, then tap the name of your AirPods near the top of the screen. Tap Personalized Spatial Audio, then tap Personalize Spatial Audio.
To learn more about how to set up Personalized Spatial Audio, see the Apple Support article Listen with Personalized Spatial Audio for AirPods and Beats.
Stop using Personalized Spatial Audio
Wear your AirPods, and make sure they’re connected to your device.
Do one of the following:
iPhone or iPad: Go to the Settings app
 , then tap the name of your AirPods near the top of the screen. Tap Personalized Spatial Audio, then tap Stop Using Personalized Spatial Audio.
, then tap the name of your AirPods near the top of the screen. Tap Personalized Spatial Audio, then tap Stop Using Personalized Spatial Audio.Mac: Go to the System Settings app
 , click the name of your AirPods in the sidebar (you may need to scroll down), then click Stop Using Personalized Spatial Audio.
, click the name of your AirPods in the sidebar (you may need to scroll down), then click Stop Using Personalized Spatial Audio.
To use Personalized Spatial Audio again, you can set it up on your iPhone.
Control Spatial Audio and head tracking on iPhone or iPad
You can control Spatial Audio and head tracking for each supported app in Control Center.
If you have AirPods Max (USB-C), you can also use Spatial Audio and head tracking when you connect to your device with a USB-C cable (your device must have iOS 18.4, iPadOS 18.4, or later). See Connect AirPods Max with an audio cable.
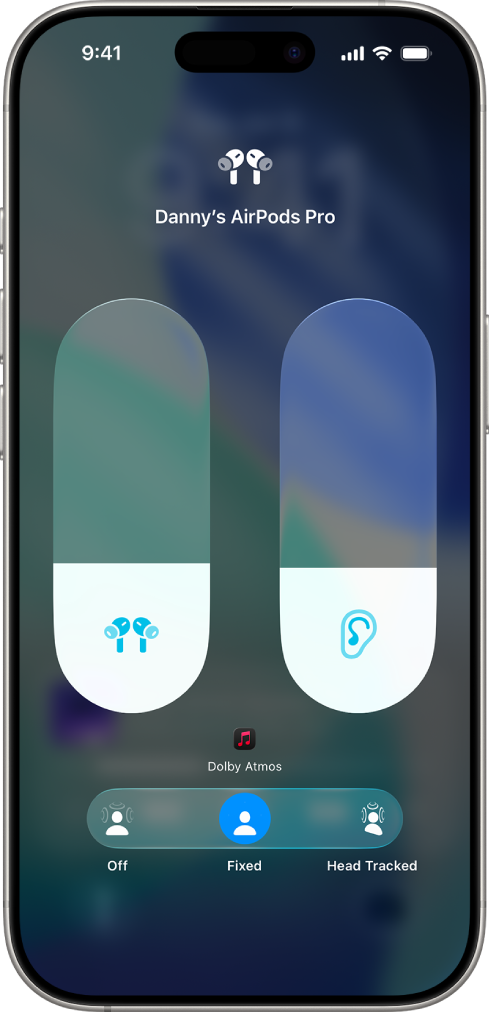
Wear your AirPods, and make sure they’re connected to your device.
Open Control Center, touch and hold the volume control, then tap Spatial Audio at the lower right.
Tap one of the following:
Off: Turns off both Spatial Audio and head tracking.
Fixed: Turns on Spatial Audio without head tracking.
Head Tracked: Turns on both Spatial Audio and head tracking. The audio you’re listening to will sound like it’s coming from your iPhone or Mac.
The settings you choose are saved and applied automatically the next time you use that app. For example, if you tap Fixed while listening to a song in the Music app
 , the Fixed setting is automatically used the next time you play a song in that app.
, the Fixed setting is automatically used the next time you play a song in that app.
Note: To disable head tracking for all apps on your iPhone or iPad, go to the Settings app ![]() , then tap Accessibility. Tap AirPods, tap the name of your AirPods, then turn off Follow [device].
, then tap Accessibility. Tap AirPods, tap the name of your AirPods, then turn off Follow [device].
Control Spatial Audio and head tracking on Mac
You can use Spatial Audio and head tracking to make supported shows, movies, and music sound like they’re coming from all around you (on Mac computers with Apple silicon and macOS 12.3 or later). You can turn Spatial Audio and head tracking on or off for each supported app.
If you have AirPods Max (USB-C), you can also use Spatial Audio and head tracking when you connect to your Mac with a USB-C cable (on Mac computers with macOS 15.4 or later). See Connect AirPods Max with an audio cable.
Note: Spatial Audio isn’t available for all apps or content.
Wear your AirPods, and make sure they’re connected to your Mac.
Click the AirPods icon in the menu bar.
If the AirPods icon isn’t in the menu bar, go to the System Settings app
 , then click Menu Bar in the sidebar. Below Menu Bar Controls, select Sound
, then click Menu Bar in the sidebar. Below Menu Bar Controls, select Sound  . (You may need to scroll down.)
. (You may need to scroll down.)Choose one of the following below Spatial Audio:
Off: Turns off both Spatial Audio and head tracking.
Fixed: Turns on Spatial Audio without head tracking.
Head Tracked: Turns on both Spatial Audio and head tracking. This allows the sound to follow the movement of your head.
Control Spatial Audio and head tracking on Apple TV 4K
You can customize the Spatial Audio settings for each supported app using Control Center on Apple TV 4K. You can also turn head tracking on or off for all apps. (tvOS 15.1 or later required.)
Note: Spatial Audio isn’t available for all apps or content.
Wear your AirPods, and make sure they’re connected to your Apple TV 4K.
Open Control Center, select your AirPods, then select Spatial Audio to turn it on or off.
The settings you choose are saved and applied automatically the next time you use that app. For example, if you turn on Spatial Audio while using the Apple TV app
 with your AirPods, Spatial Audio automatically turns on the next time you use the that app with your AirPods.
with your AirPods, Spatial Audio automatically turns on the next time you use the that app with your AirPods.
Note: To disable dynamic head tracking for all apps on Apple TV 4K, double-click ![]() on the Siri Remote, then go to the Settings app
on the Siri Remote, then go to the Settings app ![]() . Select Accessibility, select AirPods, then turn off Center Audio on TV.
. Select Accessibility, select AirPods, then turn off Center Audio on TV.