Apple Vision Pro User Guide
- Welcome
- Let others use your Apple Vision Pro
-
- Capture
- Clock
- Encounter Dinosaurs
- Mindfulness
- Numbers
- Pages
- Shazam
- Shortcuts
- Tips
-
- Use built-in privacy and security protections
- Keep your Apple ID secure
-
- Sign in with passkeys
- Sign in with Apple
- Automatically fill in strong passwords
- Change weak or compromised passwords
- View your passwords and related information
- Use shared password groups
- Share passkeys and passwords securely with AirDrop
- Make your passkeys and passwords available on all your devices
- Automatically fill in verification codes
- Sign in with fewer CAPTCHA challenges on Apple Vision Pro
- Manage two-factor authentication for your Apple ID
- Create and manage Hide My Email addresses
- Protect your web browsing with iCloud Private Relay
- Use a private network address
- Use Contact Key Verification on Apple Vision Pro
- Copyright
Tips for working in Keynote on Apple Vision Pro
Use gestures to navigate your presentation
You can tap or swipe to navigate slides while you rehearse or play your presentation. Make sure you look at the slide or presenter display while you tap or swipe.
For more information about gestures on Apple Vision Pro, see Learn basic gestures and controls on Apple Vision Pro.
Interact with 3D objects
You can view, play and rotate 3D objects in your presentation. Tap an object while you edit, rehearse or play the presentation to see more options. See Add or replace a 3D object and View 3D objects while you present.
Prevent accidental editing
To avoid accidentally moving objects or bringing up the keyboard as you view, scroll and interact with text and objects, you can use reading view. Reading view minimises the controls to just what you need to view the content and perform basic tasks. You can quickly switch to editing view to make changes, then switch back to reading view.
When you send a Keynote presentation to someone else or someone sends a presentation to you, it opens in reading view. When you reopen a presentation, it opens the way you left it — in reading view or editing view.
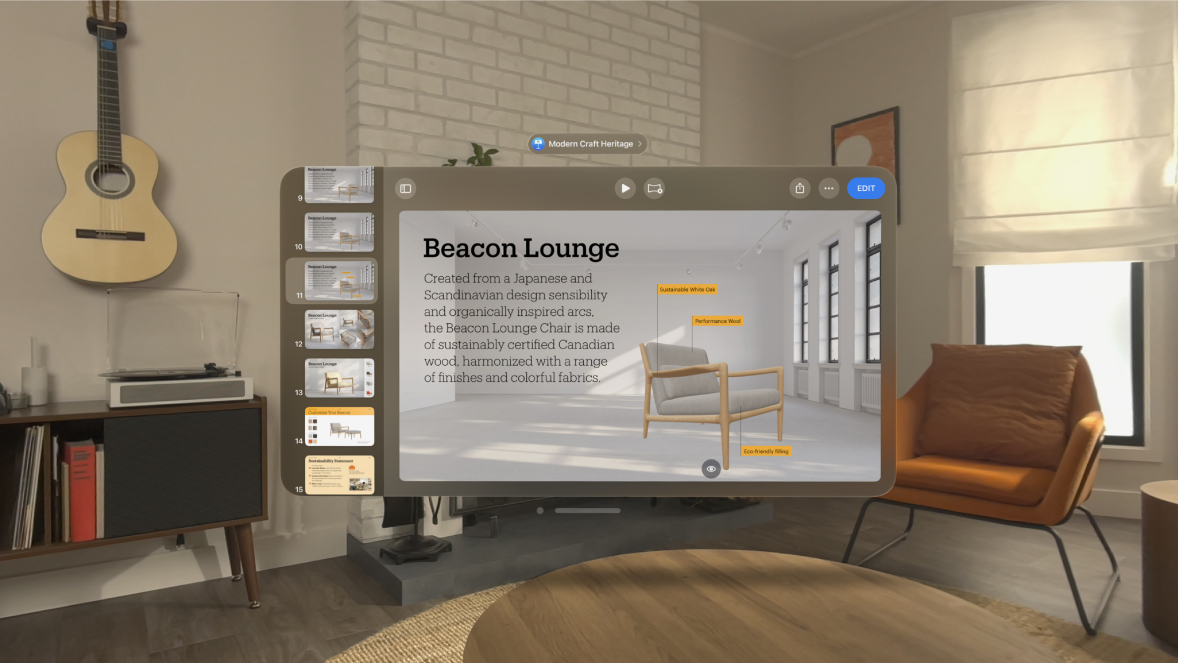
Do any of the following to switch between reading view and editing view:
Switch between reading and editing view: Tap

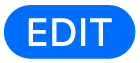 in the top-right corner.
in the top-right corner.Set presentations you receive to always open in editing view: Tap

If you later change a presentation to reading view, it opens in reading view the next time you open it.
Undo or redo actions
In the toolbar, tap 

Change the working view
You can view your slides in different ways to help you organise and edit your presentation.
Tap 
Slide view (the default): Displays thumbnail images of each slide in the slide navigator on the left, and a full view of the selected slide on the right. You can tap thumbnails in the slide navigator to jump to specific slides, or pinch and drag thumbnails to reorganise your presentation.
Light table: Displays slide thumbnails as if on a light table. This view is useful for organising your presentation because you can see more slides at once. You can pinch and drag the slide thumbnails to change their order.
Outline view: Displays the title and bulleted text of each slide below a preview of the selected slide on the right. This is useful for creating an initial rough draft of a presentation, seeing the flow of text-rich presentations, or focusing on the structure of your presentation.
Browse, create and open Keynote files
The presentation manager — where you create, open and manage your presentations — is what you see when you open Keynote and no presentation is open. You can also go back to it at any time.
To go to the presentation manager when a presentation is open, tap the name of the presentation at the top, then tap Open.