Apple Vision Pro User Guide
- Welcome
- Let others use your Apple Vision Pro
-
- Capture
- Clock
- Encounter Dinosaurs
- Mindfulness
- Numbers
- Pages
- Shazam
- Shortcuts
- Tips
-
- Use built-in privacy and security protections
- Keep your Apple ID secure
-
- Sign in with passkeys
- Sign in with Apple
- Automatically fill in strong passwords
- Change weak or compromised passwords
- View your passwords and related information
- Use shared password groups
- Share passkeys and passwords securely with AirDrop
- Make your passkeys and passwords available on all your devices
- Automatically fill in verification codes
- Sign in with fewer CAPTCHA challenges on Apple Vision Pro
- Manage two-factor authentication for your Apple ID
- Create and manage Hide My Email addresses
- Protect your web browsing with iCloud Private Relay
- Use a private network address
- Use Contact Key Verification on Apple Vision Pro
- Copyright
Let others use your Apple Vision Pro
With Guest User, other people can use your Apple Vision Pro, and you can choose what they can open. Guests complete eye and hand setup when they put on Apple Vision Pro, but eye and hand settings will revert to yours when the Guest User session ends.
Guest users can’t access your Optic ID, Apple Pay, EyeSight or Persona.
Important: Apple Vision Pro is designed to fit and be used by individuals 13 years of age or older.
Start a Guest User session
Open Control Centre, tap


Adjust any of the following:
Allowed Apps: Choose whether a guest user can access only open apps or all apps.
Important: If you give a guest access to all apps, they have access to your information in apps like deleted Messages and Safari browsing history, Calendar and Mail. Your Optic ID, Apple Pay, EyeSight and Persona stay private.
Some options may require you to set a passcode. See Set or change the passcode.
View Mirroring: If you want to see what a guest user is doing while using your Apple Vision Pro, tap View Mirroring, then choose a compatible device from the list of available devices.
Only devices that are connected to the same Wi-Fi network as your Apple Vision Pro appear in the list.
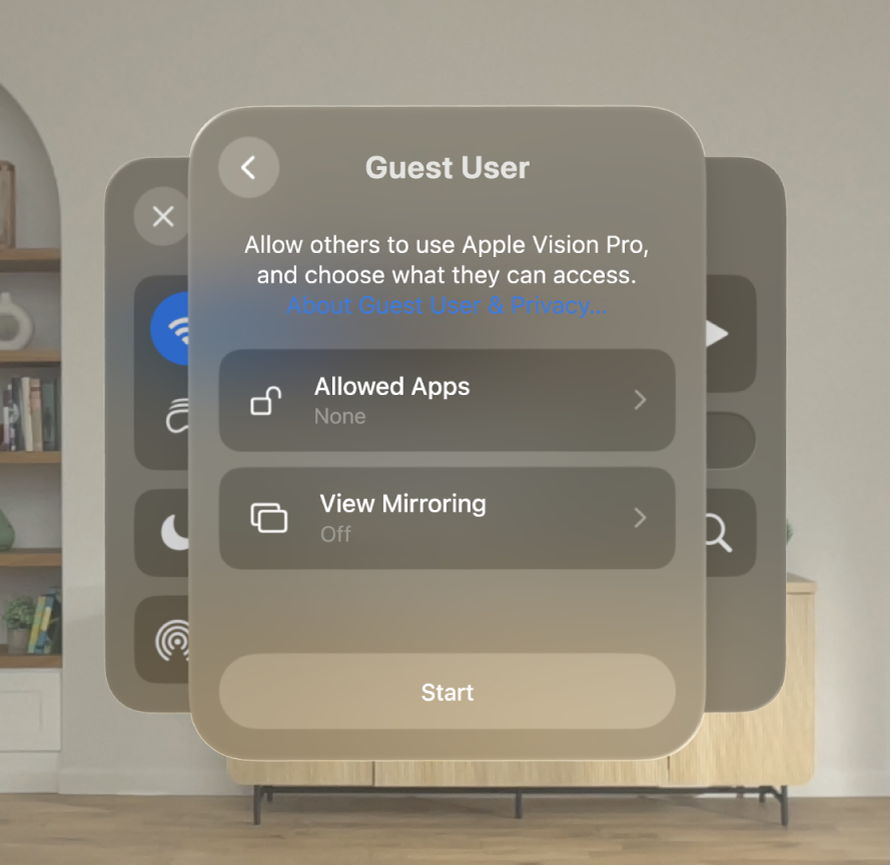
To start the Guest User session, tap Start, then remove Apple Vision Pro and let the guest user put it on. To cancel the session instead, open Control Centre, then tap End.
If Apple Vision Pro is not put on within 5 minutes, the session automatically ends. If you have a passcode, the device also automatically locks.
End a Guest User session
When your guest user has finished using your Apple Vision Pro, they can take it off to end the session.
They can also open Control Centre, tap 

To use your Apple Vision Pro, guest users may need to adjust the fit, or they may need a different size Light Seal or head band. See Adjust the fit of your Apple Vision Pro and Attach or remove the Apple Vision Pro Light Seal or head band.