
Combine shapes to create a new shape in Numbers for iCloud
You can create a new shape by combining one shape with another shape. For example, if you want to create a shape that looks like a heart, you can use three shapes–a diamond and two circles–and unite them into a single shape. You can also subtract shapes from other shapes, or remove the overlapping area between two shapes.
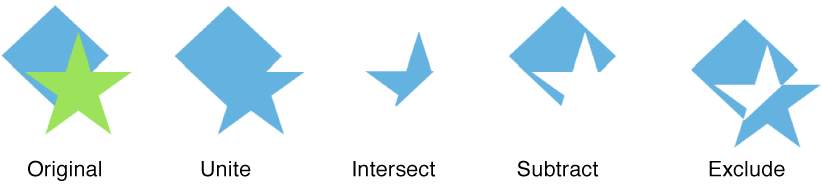
Hold down the Shift key while you click two or more shapes that are touching or overlapping.
At the top of the Format
 sidebar on the right, click the Arrange tab.
sidebar on the right, click the Arrange tab.Click an arrangement button (near the bottom of the sidebar):
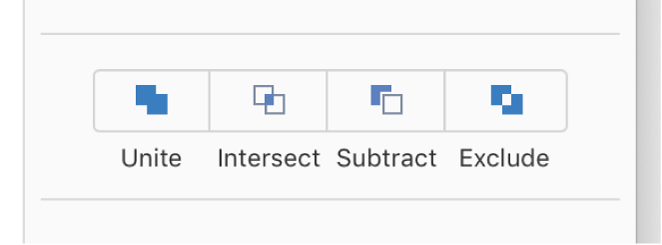
Unite: Combines the selected shapes into a single shape.
Intersect: Creates a shape from the overlapping area.
Subtract: Removes the shape that’s layered on top of another shape. If necessary, move the shape you want to be removed to the top of the stack. To learn more about how to layer objects, see Layer, group, and lock objects.
Exclude: Creates a shape that excludes the overlapping area between the shapes.