
Record audio in Numbers on Mac
You can record audio directly onto a spreadsheet. For example, if you plan to send the spreadsheet to others, you could record an explanation of a complex graph to help the review process.
To learn how to add and existing audio file to a spreadsheet, see Add video and audio in Numbers on Mac.
Record audio
Click
 in the toolbar, then choose Record Audio.
in the toolbar, then choose Record Audio.Note: After you record, you insert the recording wherever you want in the spreadsheet.
To begin recording, click
 ; to stop recording, click
; to stop recording, click  .
.To rerecord from a specific point, position your pointer over the recording, swipe left or right to position the black line (or drag the scroll bar), then click
 .
.While you record, you can continue editing your spreadsheet.
To preview your recording, click Preview. To stop the audio, click Pause.
To play from a specific point, position your pointer over the recording, swipe left or right to position the black line (or drag the scroll bar), then click Preview.
To stop the audio, click Pause.
To edit your recording, click Edit, then do any of the following:
Rerecord a section: Drag the blue handles to select the section. Click
 to record over that section.
to record over that section.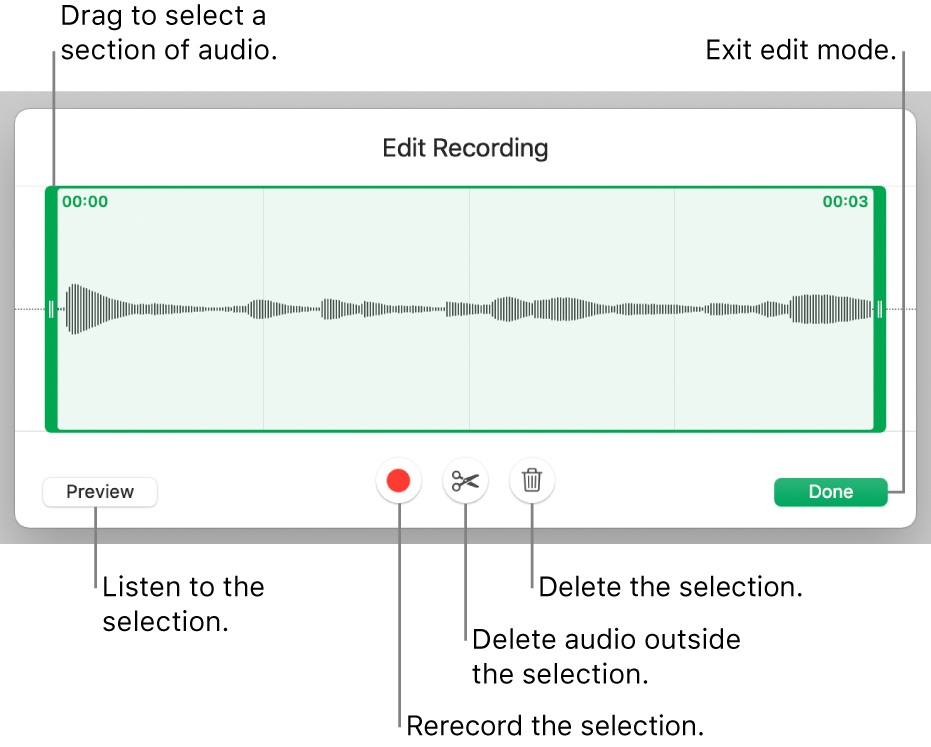
Trim: Drag the blue handles to define the section you want to keep. Click
 to delete everything outside of the handles.
to delete everything outside of the handles.Delete all or part of the recording: Drag the blue handles to define the section you want to delete. Click
 to delete everything inside the handles.
to delete everything inside the handles.
When you’re done editing, click Done.
On the sheet where you want to add the recording, click Insert or Save, then drag
 to position the audio anywhere in the spreadsheet.
to position the audio anywhere in the spreadsheet.
To play your recording in the spreadsheet, click ![]() .
.
To edit the recording after you add it to a spreadsheet, click to select it, then click Edit Recording in the Audio tab of the Format ![]() sidebar. To delete the recording, click to select it, then press Delete.
sidebar. To delete the recording, click to select it, then press Delete.
You can also share your recording as an audio file. Control-click the recording, choose Share Recording, then choose a method to send it.
To work with multiple videos or audio objects at the same time, hold down the Shift key while you click the objects.
You can set Numbers to optimise the format and quality of movies and images that you add to spreadsheets.