
View a larger version of colours or text you’re reading or typing on Mac
With Hover Text on your Mac, you can hold the pointer over text you’re reading to view a larger version of it. Or use Hover Typing to display a larger, editable version of text as you type it. You can also use Hover Colour to display a larger version of colours in text you’re reading, as well as other on-screen items like app icons.
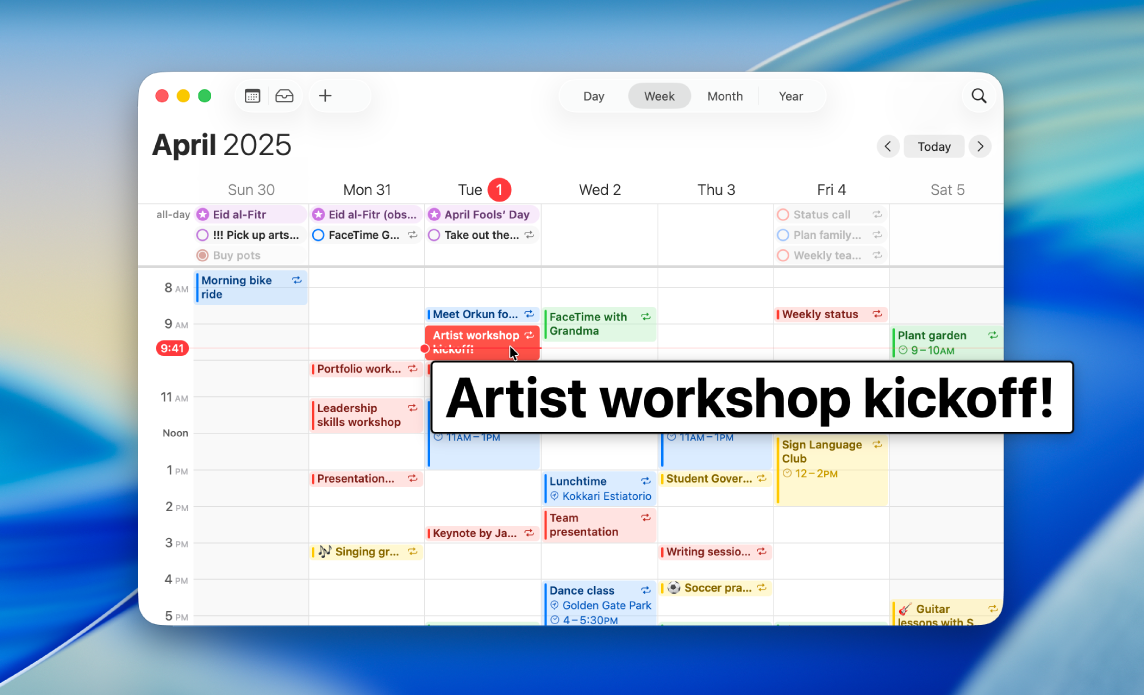
Show a larger version of text when you move the pointer over it
With Hover Text, you can hold the pointer over text and other items on the screen (such as app icons) to view a larger version of what’s beneath the pointer.
On your Mac, choose Apple menu

 in the sidebar, then click Hover Text. (You may need to scroll down.)
in the sidebar, then click Hover Text. (You may need to scroll down.)Turn on Hover Text.
Move the pointer over text on the screen, then press and hold the Command key to display a larger version of the text.
Tip: You can have the Hover Text window automatically displayed when you move the pointer over text, without needing to press and hold a key every time. Choose Apple menu 
![]() in the sidebar, then click Hover Text (you may need to scroll down). Click
in the sidebar, then click Hover Text (you may need to scroll down). Click ![]() next to Hover Text, then turn on “Triple-press modifier to set activation lock”. To turn activation lock on or off, quickly press the Command key three times.
next to Hover Text, then turn on “Triple-press modifier to set activation lock”. To turn activation lock on or off, quickly press the Command key three times.
You can change the key you press to turn on Hover Text and activation lock. Click the “Activation modifier” pop-up menu, then choose another key.
Show a larger version of text you’re typing
With Hover Typing, you can display a separate window with a larger version of what you’re typing.
On your Mac, choose Apple menu

 in the sidebar, then click Hover Text. (You may need to scroll down.)
in the sidebar, then click Hover Text. (You may need to scroll down.)Turn on Hover Typing.
As you type in a text field, a larger version of what you’re typing is displayed.
To temporarily hide the Hover Typing window, press the Esc (Escape) key. The window reappears when you start typing again.
You can change where the Hover Typing window appears. Choose Apple menu 
![]() in the sidebar, then click Hover Text (you may need to scroll down). Click
in the sidebar, then click Hover Text (you may need to scroll down). Click ![]() next to Hover Typing, click the Text-entry Location pop-up menu, then choose a location.
next to Hover Typing, click the Text-entry Location pop-up menu, then choose a location.
Show a larger version of colours on the screen
With Hover Colour, you can display a separate window with a larger version of the colour of the text you’re reading, as well as other on-screen items like app icons.
On your Mac, choose Apple menu

 in the sidebar, then click Hover Text. (You may need to scroll down.)
in the sidebar, then click Hover Text. (You may need to scroll down.)Turn on Hover Colour.
Move the pointer over a colour on the screen, then press and hold the Control key to display a larger version of the colour.
You can change the key you press to turn on Hover Colour and activation lock. Click the “Activation modifier” pop-up menu, then choose another key.
Customise Hover Text, Hover Colour or Hover Typing
On your Mac, choose Apple menu

 in the sidebar, then click Hover Text. (You may need to scroll down.)
in the sidebar, then click Hover Text. (You may need to scroll down.)Click
 next to Hover Text, Hover Colour or Hover Typing, then customise any of the following:
next to Hover Text, Hover Colour or Hover Typing, then customise any of the following:Appearance: Choose the size, font and colour of the text in the Hover Text, Hover Colour or Hover Typing window, or choose the colours for the window itself.
Element-highlight colour: Choose a colour to outline the text or text field you’re hovering over.