
Collaborate on projects with Messages on Mac
You can send an invitation to collaborate on a project in Messages, and everyone in the conversation is added to the document, spreadsheet or other shared file. When someone makes a change, you see activity updates at the top of the Messages conversation. Click the updates to get back to the shared content.
Note: To start collaborating on a project with Messages, you and your recipients must be using iMessage with iOS 16, iPadOS 16, macOS 13, watchOS 9, visionOS 1 or later, and you must first save the content somewhere it can be accessed by others, such as iCloud Drive. For macOS apps, you need to turn on iCloud to use their collaboration features. See Set up iCloud for Messages on all your devices in the iCloud User Guide.
Drag a file into a Messages conversation to start collaborating
When you’re in a conversation and you want to collaborate, you can add files and folders from iCloud Drive, Keynote, Numbers and Pages directly into that conversation.
Go to the Messages app
 on your Mac.
on your Mac.In the Finder
 or from your desktop on your Mac, drag a file or folder you want to share to a conversation in the Messages app.
or from your desktop on your Mac, drag a file or folder you want to share to a conversation in the Messages app.In the field at the bottom of the Messages conversation, do any of the following:
Click the pop-up menu and choose Collaborate, if it isn’t already chosen.
Click
 below the pop-up menu to change the sharing options.
below the pop-up menu to change the sharing options.
Press Return to send the message.
When someone edits the file, you see updates at the top of the Messages conversation. To return to the shared project and see changes, click an update.
Start collaborating in Messages from another app
You can also collaborate on a project when you’re in another app, including the Finder, Reminders, Notes, Safari, Freeform, Keynote, Numbers, Pages and supported third-party apps.
Note: The process for inviting someone to collaborate depends on the app.
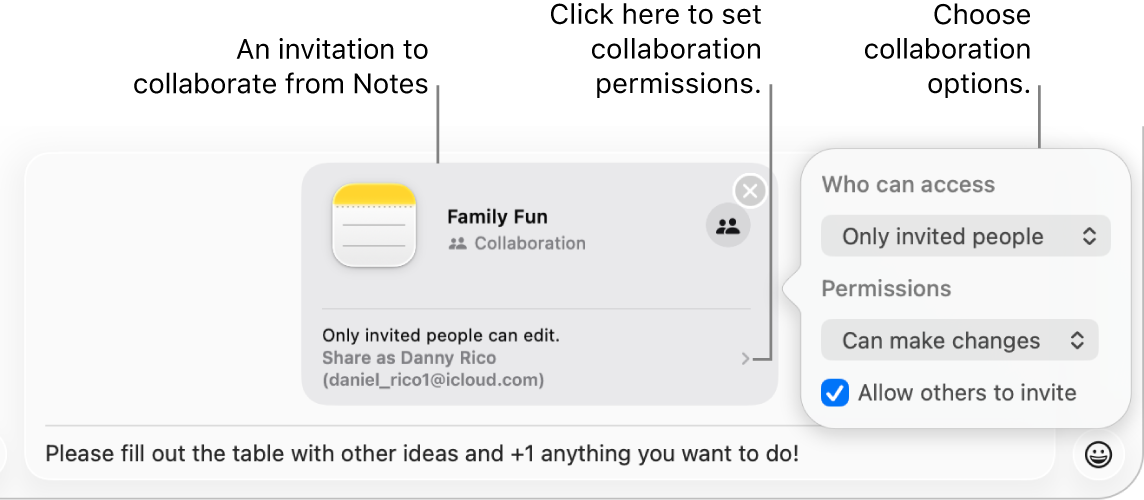
Go to the other app on your Mac.
Select the file or item you want to share, then click
 .
.Make sure Collaborate is chosen in the pop-up menu, then click Messages. In the To field, type the name, email address or phone number for every person you want to send the project to.
Optionally, you can choose one of your recent Messages conversations to automatically send to that person or group.
In the field at the bottom of the Messages conversation, do any of the following:
Click the pop-up menu and choose Collaborate, if it isn’t already chosen.
Click
 below the pop-up menu to change the sharing options.
below the pop-up menu to change the sharing options.
Press Return to send the message.
After you invite participants in Messages, you can work on the project in the other app and return to the Messages conversation at any time. Click the Collaborate button (it looks like this ![]() or an icon for a contact or group). Then click
or an icon for a contact or group). Then click ![]() . Or quickly start a FaceTime call — just click the Collaborate button, then
. Or quickly start a FaceTime call — just click the Collaborate button, then ![]() (for an audio call) or
(for an audio call) or ![]() (for a video call).
(for a video call).
Manage a project in Messages
After you share a project in an individual or group Messages conversation, you can do any of the following in the Messages app ![]() on your Mac:
on your Mac:
Go to a project: In the conversation, click the shared project. Or click the contact or group icon at the the top of a conversation, scroll to Collaboration, then click the shared project.
Tip: If you don’t see the shared project you want below Collaboration, click Show More.
See project changes and who made them: At the top of the conversation, click Show or Review whenever someone makes an edit.
Add a person to a project: When you’re collaborating on a project with a group, you can add people to the group conversation the same way you usually do. Then, grant them access to the project — click Review at the top of the transcript.
Remove a person from a project: When you’re collaborating on a project with a group, you can remove people from the group conversation the same way you usually do. Then, make sure you check the participant access in the app (for example, Notes or Pages) to remove viewing or editing privileges.
Pin a project: In the conversation, Control-click the shared project, then choose Pin.
Hide a project: Click the contact or group icon at the top of a conversation, scroll to Collaboration, then Control-click the shared project and choose Hide.
When you hide a project, it no longer appears below Collaboration (but does appear in the Links section). Hiding a project doesn’t remove your sharing privileges or remove you from the collaboration. You can still access the project from the app it’s shared in.
Share a project: Click the contact or group icon at the top of a conversation, scroll to Collaboration, then Control-click the shared project and choose Share.
When you share the project, you can share it with new participants or the same group.
If you Control-click a shared project in the conversation, you can also do any of the following:
Manage a project in another app
After you share a project in an individual or group Messages conversation, you can make collaboration changes (such as adding new participants, removing participants or stopping the collaboration) in the other app on your Mac:
iCloud Drive in the Finder: In the Finder app
 on your Mac, select a file or folder you shared from iCloud Drive, Control-click it, then choose Manage Shared File. See Use iCloud to share and collaborate on files and folders.
on your Mac, select a file or folder you shared from iCloud Drive, Control-click it, then choose Manage Shared File. See Use iCloud to share and collaborate on files and folders.Reminders: In the Reminders app
 on your Mac, select a list you shared, then click the Collaborate button. See Share a reminder list.
on your Mac, select a list you shared, then click the Collaborate button. See Share a reminder list.Notes: In the Notes app
 on your Mac, select a note or folder you shared, then click the Collaborate button. See Collaborate on a shared note.
on your Mac, select a note or folder you shared, then click the Collaborate button. See Collaborate on a shared note.Safari: In the Safari app
 on your Mac, select a Tab Group you shared, then click the Collaborate button. See Share Tab Groups and collaborate in Safari.
on your Mac, select a Tab Group you shared, then click the Collaborate button. See Share Tab Groups and collaborate in Safari.Freeform: In the Freeform app
 on your Mac, click Shared in the sidebar, double-click a board, then click the Collaborate button. See Collaborate on a shared Freeform board.
on your Mac, click Shared in the sidebar, double-click a board, then click the Collaborate button. See Collaborate on a shared Freeform board.
Note: The group of people in the Messages collaboration and the group collaborating on the project may not match. For instance, you may invite people to collaborate on the file outside of Messages. Or you may have two different groups in Messages, each with its own collaboration conversation.