
Use emoji and symbols on Mac
You can insert emoji as you type on your Mac, or use the Character Viewer to browse and enter emoji, symbols, accented letters, and characters from other languages.
If Apple Intelligence* is turned on, you can create custom emoji—called Genmoji—in supported apps. See Create your own emoji with Genmoji.
Add emoji as you type
You can quickly replace text with emoji suggestions as you type.
Enter a commonly used word or phrase like “heart” or “thumbs up,” then press Fn/
 -E.
-E.If there are no emoji suggestions for the text you entered, the Character Viewer opens.
Press Return to replace the text with the suggested emoji, or choose another suggestion.
Click
 to see additional suggestions and emoji in the Character Viewer.
to see additional suggestions and emoji in the Character Viewer.
Tip: You can automatically insert an emoji every time you type certain text (for example, automatically replace XD with 😆). See Replace text and punctuation in documents.
Add emoji and symbols from the Character Viewer
Use the Character Viewer to search for and insert emoji, symbols, characters from other languages, and more.
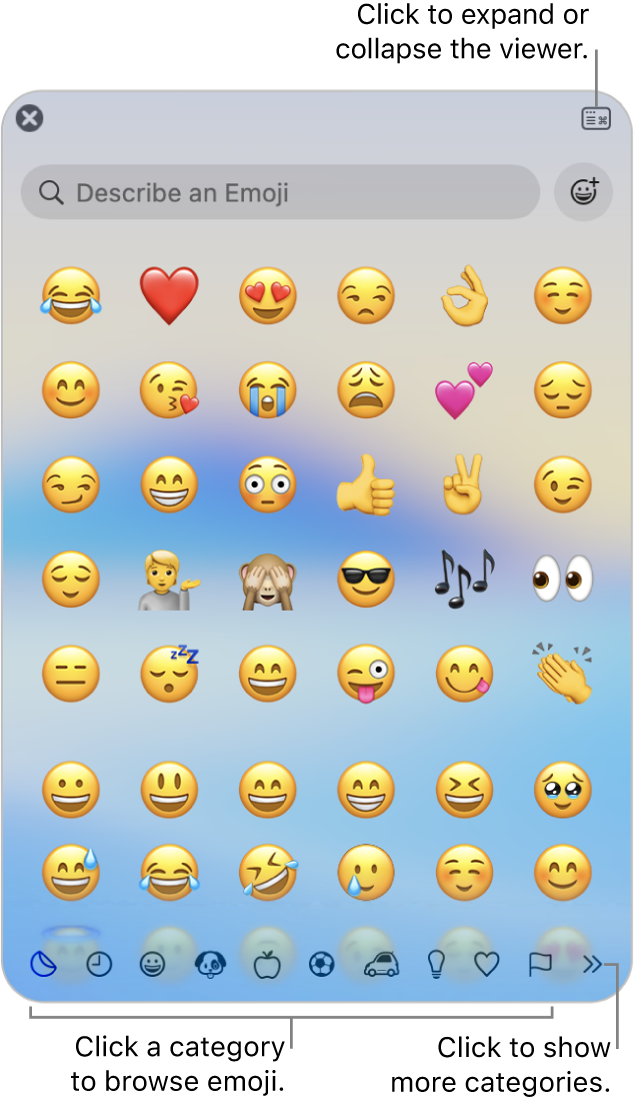
Press Fn/
 -E, or choose Edit > Emoji & Symbols.
-E, or choose Edit > Emoji & Symbols.Click a character or symbol to add it to your text (or double-click it if the Character Viewer is expanded).
To quickly find a specific emoji, enter a word or phrase (such as “laughing face”) in the search field.
To see variations of an emoji—like different skin tones—click and hold the emoji in the viewer.
Tip: You can also open the Character Viewer right from the desktop by adding the Input menu to the menu bar. Choose Apple menu 
![]() in the sidebar (you may need to scroll down). Go to Text Input, click Edit, then turn on “Show Input menu in menu bar.”
in the sidebar (you may need to scroll down). Go to Text Input, click Edit, then turn on “Show Input menu in menu bar.”
Make an emoji or symbol a favorite
You can quickly access favorite emoji and symbols from the top of the Character Viewer (they appear below emoji you’ve used recently if the viewer is collapsed). If the viewer is expanded, the Favorites category is shown in the sidebar.
Press Fn/
 -E, or choose Edit > Emoji & Symbols.
-E, or choose Edit > Emoji & Symbols.If the viewer is collapsed, click
 .
.Select an emoji or symbol, then click Add to Favorites.
Change what’s showing in the Character Viewer
You can expand or collapse the Character Viewer, customize which categories are shown in the viewer, change the size of characters, and more.
Press Fn/
 -E, or choose Edit > Emoji & Symbols.
-E, or choose Edit > Emoji & Symbols.Do any of the following in the Character Viewer:
Expand or collapse it: Click
 in the upper-right corner of the viewer.
in the upper-right corner of the viewer.Change which categories appear: Expand the viewer (if it’s collapsed), click the Action pop-up menu
 , then choose Customize List. Select or deselect categories, then click Done.
, then choose Customize List. Select or deselect categories, then click Done.Change the size of emoji and symbols: Expand the viewer (if it’s collapsed), click the Action pop-up menu
 , then choose Small, Medium, or Large.
, then choose Small, Medium, or Large.Clear frequently used emoji and symbols: Expand the viewer (if it’s collapsed), click the Action pop-up menu
 , then choose Clear Frequently Used Characters.
, then choose Clear Frequently Used Characters.
You can also set an option so you only need to press the Fn key or the Globe key ![]() to get emoji suggestions as you type or to open the Character Viewer. To set this option, choose Apple menu
to get emoji suggestions as you type or to open the Character Viewer. To set this option, choose Apple menu 
![]() in the sidebar (you may need to scroll down). Click the “Press fn key to” or “Press
in the sidebar (you may need to scroll down). Click the “Press fn key to” or “Press ![]() key to” pop-up menu, then choose Show Emoji & Symbols.
key to” pop-up menu, then choose Show Emoji & Symbols.