
Προσθήκη και μορφοποίηση ενοτήτων στο Pages στο iPad
Σε ένα έγγραφο επεξεργασίας κειμένου, μπορείτε να χωρίσετε το έγγραφό σας σε πολλές ενότητες, κάθε μία από τις οποίες μπορεί να έχει διαφορετική αρίθμηση σελίδων, διαφορετικές κεφαλίδες και υποσέλιδα ή διαφορετικά αντικείμενα φόντου (όπως ένα υδατογράφημα). Μπορεί να θέλετε να το κάνετε αυτό, για παράδειγμα, για να χρησιμοποιήσετε διαφορετικούς τίτλους κεφαλαίων σε κεφαλίδες για κάθε ενότητα ή για να διαφοροποιήσετε τον οπτικό σχεδιασμό μιας ενότητας. Μερικά πρότυπα έχουν προκαθορισμένες ενότητες που μπορείτε να προσθέσετε ή να διαγράψετε.
Όλες οι ενότητες ξεκινούν στο πάνω μέρος μιας νέας σελίδας. Μπορείτε να χωρίσετε την τρέχουσα ενότητα σε δύο ενότητες οπουδήποτε τοποθετήσετε το σημείο εισαγωγής.
Αφού προσθέσετε μια νέα ενότητα, μπορείτε να τη μορφοποιήσετε. Μπορείτε επίσης να δείτε ποιες σελίδες ανήκουν σε μια ενότητα στην προβολή μικρογραφιών σελίδων.
Έναρξη νέας ενότητας στο σημείο εισαγωγής
Μπορείτε να προσθέσετε μια νέα ενότητα οπουδήποτε τοποθετήσετε το σημείο εισαγωγής. Αν το σημείο εισαγωγής βρίσκεται στην αρχή μιας παραγράφου, για παράδειγμα, αυτή η παράγραφος μετακινείται σε μια νέα σελίδα που ξεκινά τη νέα ενότητα. Αυτό στην ουσία χωρίζει την τρέχουσα ενότητα σε δύο ενότητες.
Αγγίξτε για να τοποθετήσετε το σημείο εισαγωγής στο σημείο όπου θέλετε να ξεκινά η νέα ενότητα.
Αγγίξτε το
 στη γραμμή συντομεύσεων πάνω από το πληκτρολόγιο και μετά αγγίξτε «Αλλαγή ενότητας».
στη γραμμή συντομεύσεων πάνω από το πληκτρολόγιο και μετά αγγίξτε «Αλλαγή ενότητας».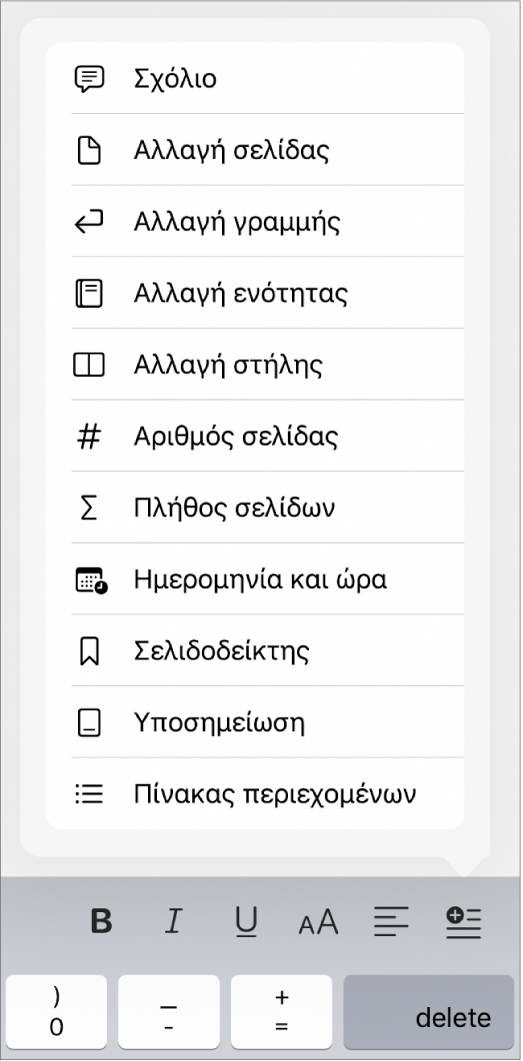
Μια νέα σελίδα προστίθεται μετά το σημείο εισαγωγής και ξεκινά μια νέα ενότητα.
Μορφοποίηση ενότητας
Όταν αλλάζετε το φόντο, τις κεφαλίδες, τα υποσέλιδα και το στιλ αρίθμησης σελίδων για μια ενότητα, οι αλλαγές εφαρμόζονται σε όλες τις σελίδες στην τρέχουσα ενότητα.
Στο έγγραφο, αγγίξτε οπουδήποτε στην ενότητα την οποία θέλετε να μορφοποιήσετε και μετά αγγίξτε το
 .
.Αγγίξτε «Διαμόρφωση εγγράφου» και μετά αγγίξτε την καρτέλα «Ενότητα».
Για να αλλάξετε το χρώμα φόντου για την ενότητα, αγγίξτε την παλέτα χρωμάτων δίπλα στο «Φόντο» και μετά επιλέξτε ένα χρώμα.
Μπορείτε επίσης να προσθέσετε μια εικόνα, ή ένα προσαρμοσμένο χρώμα ή μια διαβάθμιση (δύο χρώματα που αναμειγνύονται το ένα μέσα στο άλλο) στο φόντο. Για περισσότερες πληροφορίες, ανατρέξτε στην ενότητα Αλλαγή του φόντου σελίδας στο Pages στο iPad.
Για να επιλέξετε επιλογές για τις κεφαλίδες και τα υποσέλιδα, κάτω από τις «Κεφαλίδες και υποσέλιδα», κάντε οποιοδήποτε από τα εξής:
Εμφάνιση των κεφαλίδων και υποσέλιδων σε όλες τις σελίδες εκτός από την πρώτη σελίδα της ενότητας: Αγγίξτε για να ενεργοποιήσετε την «Απόκρυψη στην πρώτη σελίδα»,
Χρήση διαφορετικών κεφαλίδων και υποσέλιδων στις αριστερές και δεξιές σελίδες (για έγγραφα με αντικριστές σελίδες): Αγγίξτε για να ενεργοποιήσετε την επιλογή «Αριστερή/Δεξιά σελίδα διαφορετικές».
Χρήση διαφορετικών αριθμών σελίδων, κεφαλίδων ή υποσέλιδων από την προηγούμενη ενότητα: Αγγίξτε για να απενεργοποιήσετε την «Αντιστοίχιση με προηγούμενη ενότητα».
Αν το έγγραφο χρησιμοποιεί αντικριστές σελίδες, αγγίξτε μια επιλογή κάτω από την επιλογή «Η ενότητα ξεκινάει με» για να προσδιορίσετε πού θα ξεκινά το περιεχόμενο της ενότητας:
Επόμενη σελίδα: Ξεκινά την ενότητα στην αριστερή ή στη δεξιά σελίδα, ανάλογα με το ποια είναι η επόμενη σελίδα στο έγγραφο. Αν δεν θέλετε να περιλαμβάνει το έγγραφό σας κενές σελίδες, επιλέξτε «Επόμενο».
Δεξιά σελίδα: Ξεκινά την ενότητα στην πρώτη δεξιά σελίδα. Αν η επόμενη σελίδα στο έγγραφό σας θα ήταν μια αριστερή σελίδα, προστίθεται μια κενή σελίδα πριν από την έναρξη της ενότητας στα δεξιά.
Αριστερή σελίδα: Ξεκινά την ενότητα στην πρώτη αριστερή σελίδα. Αν η επόμενη σελίδα στο έγγραφό σας θα ήταν μια δεξιά σελίδα, προστίθεται μια κενή σελίδα πριν από την έναρξη της ενότητας στα αριστερά.
Προβολή των ενοτήτων ενός εγγράφου
Από προεπιλογή (εκτός αν ξεκινήσετε με ένα πρότυπο που έχει ήδη πολλές ενότητες), όλες οι σελίδες σε ένα έγγραφο επεξεργασίας κειμένου ανήκουν στην ίδια ενότητα μέχρι να επιλέξετε να προσθέσετε επιπρόσθετες ενότητες. Μπορείτε να δείτε ποιες σελίδες σε ένα έγγραφο επεξεργασίας κειμένου ανήκουν σε μια συγκεκριμένη ενότητα στην προβολή μικρογραφιών σελίδων.
Αγγίξτε το
 , ενεργοποιήστε τις «Μικρογραφίες σελίδων» και μετά αγγίξτε το έγγραφο για να κλείσετε τις επιλογές.
, ενεργοποιήστε τις «Μικρογραφίες σελίδων» και μετά αγγίξτε το έγγραφο για να κλείσετε τις επιλογές.Αγγίξτε μια μικρογραφία σελίδας. Εμφανίζεται ένα χρώμα φόντου πίσω από όλες τις άλλες σελίδες στην ίδια ενότητα.
Η προσθήκη ενοτήτων σε ένα έγγραφο επεξεργασίας κειμένου μπορεί να κάνει πιο εύκολη τη αναδιάταξη, τη δημιουργία διπλότυπων ή τη διαγραφή συγκεκριμένων τμημάτων περιεχομένου. Δείτε τις ενότητες Αναδιάταξη σελίδων ή ενοτήτων στο Pages στο iPad, Δημιουργία διπλότυπων σελίδων ή ενοτήτων στο Pages στο iPad ή Διαγραφή σελίδων ή ενοτήτων στο Pages στο iPad.