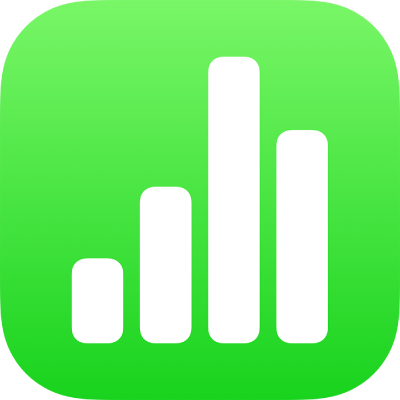
Αντιγραφή κειμένου και αντικειμένων μεταξύ του Numbers και άλλων εφαρμογών στο iPad
Μπορείτε να αντιγράψετε κείμενο και αντικείμενα μεταξύ υπολογιστικών φύλλων Numbers και άλλων εφαρμογών. Αν το iPad σας υποστηρίζει πολυδιεργασία μέσω Split View ή Slide Over, μπορείτε επίσης να ανοίξετε το Numbers και μια δεύτερη εφαρμογή –όπως, για παράδειγμα, το Mail, Pages, Keynote, Safari ή τις Φωτογραφίες– και να σύρετε αντικείμενα (όπως πλαίσια κειμένου, φωτογραφίες, πίνακες και γραφήματα) για να τα αντιγράψετε από τη μία εφαρμογή στην άλλη. Αν στο iPad σας είναι εγκατεστημένο το iPadOS, μπορείτε επίσης να ανοίξετε δύο υπολογιστικά φύλλα Numbers και να μεταφέρετε κείμενο και αντικείμενα από το ένα υπολογιστικό φύλλο στο άλλο.
Σημείωση: Όταν αντιγράφετε γραφήματα και σχήματα μεταξύ εφαρμογών iWork (Pages, Keynote και Numbers), η επεξεργασία αυτών των αντικειμένων παραμένει δυνατή. Όταν τα αντιγράφετε σε άλλες εφαρμογές, αντιγράφονται ως εικόνες και δεν είναι δυνατή η επεξεργασία του περιεχομένου τους. Οι πίνακες παραμένουν επεξεργάσιμοι μεταξύ των εφαρμογών iWork και όταν αντιγράφονται σε άλλες εφαρμογές.
Για να διαπιστώσετε αν το iPad σας υποστηρίζει Split View και Slide Over και για να μάθετε να χρησιμοποιείτε αυτές τις δυνατότητες, ανατρέξτε στο άρθρο της Υποστήριξης Apple Χρήση της Πολυδιεργασίας στο iPad.
Μεταφορά κειμένου και αντικειμένων μεταξύ του Numbers και άλλης εφαρμογής
Μπορείτε να επιλέξετε περισσότερα του ενός αντικείμενα ή ομάδες αντικειμένων προς αντιγραφή.
Ανοίξτε το αρχείο προς ή από το οποίο θέλετε να αντιγράψετε περιεχόμενο και μετά σαρώστε προς τα πάνω από το κάτω μέρος της οθόνης, για να εμφανιστεί το Dock.
Στο Dock, αγγίξτε παρατεταμένα μια δεύτερη εφαρμογή, σύρετέ την εκτός του Dock προς το αριστερό ή το δεξιό άκρο της οθόνης και μετά σηκώστε το δάχτυλό σας.
Στη δεύτερη εφαρμογή, ανοίξτε το αρχείο (για παράδειγμα, ένα έγγραφο, ένα μήνυμα ή μια σημείωση) προς ή από το οποίο θέλετε να αντιγράψετε περιεχόμενο.
Σε οποιοδήποτε από τα αρχεία, επιλέξτε το περιεχόμενο που θέλετε να αντιγράψετε, αγγίξτε την επιλογή παρατεταμένα μέχρι να εμφανιστεί να ανασηκώνεται και μετά σύρετέ την στο άλλο αρχείο.
Ένα σύμβολο συν σε πράσινο κύκλο εμφανίζεται στην πάνω δεξιά γωνία της επιλογής, καθώς αρχίζετε τη μεταφορά. Αν δεν δείτε το σύμβολο συν, το περιεχόμενο που επιλέξατε δεν μπορεί να αντιγραφεί στην άλλη τοποθεσία.
Με τις δύο εφαρμογές ανοιχτές σε Split View ή Slide Over, μπορείτε επίσης να αντιγράψετε και να επικολλήσετε αντικείμενα από τη μία στην άλλη.
Αντιγραφή κειμένου και αντικειμένων σε ή από άλλη εφαρμογή
Μπορείτε να αντιγράψετε επιλογές κειμένου και των περισσότερων αντικειμένων, όπως επιλογές γραμμών και στηλών από πίνακες, και μετά να τις επικολλήσετε σε άλλες εφαρμογές.
Ανοίξτε το αρχείο προς ή από το οποίο θέλετε να αντιγράψετε περιεχόμενο.
Επιλέξτε το κείμενο ή το αντικείμενο που θέλετε να αντιγράψετε.
Αγγίξτε «Αντιγραφή» στην επιλεγμένη τοποθεσία. (Ίσως χρειαστεί να αγγίξετε την επιλογή άλλη μια φορά για να δείτε την «Αντιγραφή».)
Στην οθόνη Αφετηρίας, ανοίξτε την εφαρμογή και το αρχείο (για παράδειγμα, ένα έγγραφο, ένα μήνυμα ή μια σημείωση) όπου θέλετε να το επικολλήσετε.
Αγγίξτε το σημείο όπου θέλετε να επικολλήσετε την επιλογή και μετά αγγίξτε «Επικόλληση».