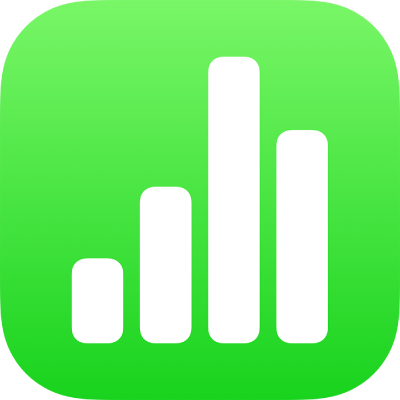
Διαχείριση προτύπων του Numbers στο iPad
Εάν δημιουργήσετε ένα υπολογιστικό φύλλο που θέλετε να χρησιμοποιήσετε ξανά ως μοντέλο για άλλα υπολογιστικά φύλλα, μπορείτε να το αποθηκεύσετε ως πρότυπο. Η δημιουργία του δικού σας προτύπου μπορεί να περιλαμβάνει απλώς την προσθήκη του λογοτύπου της εταιρείας σας σε υπάρχον πρότυπο ή μπορείτε αν θέλετε να δημιουργήσετε εξαρχής ένα νέο πρότυπο.
Μπορείτε να προσθέσετε τα προσαρμοσμένα πρότυπά σας στον επιλογέα προτύπων, να τα αποθηκεύσετε ως αρχεία για κοινή χρήση με άλλους και να τα χρησιμοποιήσετε στο Numbers στο Mac, στο iPhone ή στο iPad σας. Τα προσαρμοσμένα πρότυπα που δημιουργείτε στο iPad ομαδοποιούνται στην κατηγορία «Τα πρότυπά μου» του επιλογέα προτύπων και εμφανίζονται σε όλες τις συσκευές σας.
Αποθήκευση υπολογιστικού φύλλου ως προτύπου
Αν έχετε συνδεθεί στον ίδιο λογαριασμό Apple σε όλες τις συσκευές σας και είναι ενεργοποιημένο το iCloud Drive όταν αποθηκεύσετε το προσαρμοσμένο πρότυπό σας, θα είναι διαθέσιμο σε όλες τις συσκευές σας (αλλά όχι στο Numbers για iCloud).
Μεταβείτε στην εφαρμογή Numbers
 στο iPad.
στο iPad.Ανοίξτε ένα υπολογιστικό φύλλο.
Αγγίξτε το
 , αγγίξτε «Εξαγωγή» και μετά αγγίξτε «Πρότυπο Numbers».
, αγγίξτε «Εξαγωγή» και μετά αγγίξτε «Πρότυπο Numbers».Αγγίξτε μια επιλογή:
Προσθήκη στον Επιλογέα προτύπων: Το πρότυπό σας εμφανίζεται στην κατηγορία «Τα πρότυπά μου» στον επιλογέα προτύπων.
Αποστολή προτύπου: Επιλέξτε πού θέλετε να στείλετε το πρότυπο ή αποθηκεύστε το στα Αρχεία.
Αν προσθέσετε το προσαρμοσμένο πρότυπο στον επιλογέα προτύπων, μπορείτε να το μοιραστείτε αργότερα. Απλώς αγγίξτε και κρατήστε πατημένη τη μικρογραφία προτύπου στον επιλογέα προτύπων, ανασηκώστε το δάχτυλό σας και μετά αγγίξτε «Κοινή χρήση». Αν δεν είναι διαθέσιμη η επιλογή «Κοινή χρήση», μπορεί να χρειαστεί να πραγματοποιήσετε λήψη του προτύπου στη συσκευή σας.
Εγκατάσταση προτύπου από άλλη πηγή στη συσκευή σας
Μπορείτε να εγκαταστήσετε ένα προσαρμοσμένο πρότυπο που λάβατε ως συνημμένο, προσθέτοντάς το στον επιλογέα προτύπων στο Numbers.
Σημείωση: Το πρότυπο είναι ήδη εγκατεστημένο σε όλες τις συσκευές σας και διατίθεται στην κατηγορία «Τα πρότυπά μου» του επιλογέα προτύπων, εφόσον επιλέξετε «Προσθήκη στον Επιλογέα προτύπων» όταν δημιουργείτε το πρότυπο (και χρησιμοποιείτε το iCloud Drive ενώ είστε συνδεδεμένοι στον ίδιο λογαριασμό Apple).
Στη συσκευή σας, κάντε τα εξής για να εγκαταστήσετε ένα πρότυπο από τις ακόλουθες πηγές:
AirDrop: Βεβαιωθείτε ότι το AirDrop είναι ενεργοποιημένο. Όταν εμφανιστεί το μήνυμα AirDrop, αγγίξτε «Αποδοχή» και μετά αγγίξτε «Προσθήκη».
Email: Στο Mail, αγγίξτε το συνημμένο και μετά αγγίξτε την οθόνη. Αγγίξτε
 στο πάνω μέρος της οθόνης, αγγίξτε «Άνοιγμα στο Numbers» και μετά «Προσθήκη».
στο πάνω μέρος της οθόνης, αγγίξτε «Άνοιγμα στο Numbers» και μετά «Προσθήκη».iCloud: Ανοίξτε το Numbers και, αν είναι ήδη ανοιχτό ένα υπολογιστικό φύλλο, αγγίξτε το
 στο πάνω μέρος της οθόνης για να δείτε όλα τα υπολογιστικά φύλλα σας. Αγγίξτε «Περιήγηση» στο κάτω μέρος της οθόνης για να δείτε τη λίστα «Τοποθεσίες» και μετά αγγίξτε εκεί όπου θέλετε να εγκαταστήσετε το πρότυπο («iCloud Drive» ή «Στο iPad μου»). Αγγίξτε το πρότυπο και μετά αγγίξτε «Προσθήκη».
στο πάνω μέρος της οθόνης για να δείτε όλα τα υπολογιστικά φύλλα σας. Αγγίξτε «Περιήγηση» στο κάτω μέρος της οθόνης για να δείτε τη λίστα «Τοποθεσίες» και μετά αγγίξτε εκεί όπου θέλετε να εγκαταστήσετε το πρότυπο («iCloud Drive» ή «Στο iPad μου»). Αγγίξτε το πρότυπο και μετά αγγίξτε «Προσθήκη».
Επεξεργασία προσαρμοσμένου προτύπου
Μεταβείτε στην εφαρμογή Numbers
 στο iPad.
στο iPad.Στον διαχειριστή εγγράφων, αγγίξτε «Επιλογή προτύπου» και μετά αγγίξτε το προσαρμοσμένο πρότυπο που θέλετε να επεξεργαστείτε.
Αν είναι ανοιχτό ένα υπολογιστικό φύλλο, αγγίξτε το
 στην πάνω αριστερή γωνία για να μεταβείτε στον διαχειριστή εγγράφων.
στην πάνω αριστερή γωνία για να μεταβείτε στον διαχειριστή εγγράφων.Τα προσαρμοσμένα πρότυπα εμφανίζονται στην κατηγορία «Τα πρότυπά μου» στον επιλογέα προτύπων. Εάν θέλετε να χρησιμοποιήσετε ένα προσαρμοσμένο πρότυπο που δεν εμφανίζεται εκεί, πρέπει πρώτα να το εγκαταστήσετε (ανατρέξτε στις παραπάνω οδηγίες).
Πραγματοποιήστε τις αλλαγές σας, αγγίξτε το
 , αγγίξτε «Εξαγωγή» και μετά αγγίξτε «Πρότυπο Numbers».
, αγγίξτε «Εξαγωγή» και μετά αγγίξτε «Πρότυπο Numbers».Αγγίξτε μια επιλογή:
Προσθήκη στον Επιλογέα προτύπων: Το πρότυπό σας εμφανίζεται στην κατηγορία «Τα πρότυπά μου» στον επιλογέα προτύπων.
Αποστολή προτύπου: Επιλέξτε πού θέλετε να στείλετε το πρότυπο ή αποθηκεύστε το στα Αρχεία.
Το επεξεργασμένο πρότυπο αποθηκεύεται ως μια νέα έκδοση. Μπορείτε να μετονομάσετε τη νέα έκδοση και να διαγράψετε την πρώτη έκδοση αν δεν θέλετε να τη διατηρήσετε.
Μετονομασία προσαρμοσμένου προτύπου
Αν έχετε συνδεθεί στον ίδιο λογαριασμό Apple σε όλες τις συσκευές σας και έχετε ενεργοποιήσει το iCloud Drive, αν μετονομάσετε ένα προσαρμοσμένο πρότυπο, τότε θα μετονομαστεί σε όλες τις συσκευές σας.
Μεταβείτε στην εφαρμογή Numbers
 στο iPad.
στο iPad.Αν είναι ήδη ανοιχτό ένα υπολογιστικό φύλλο, αγγίξτε το
 στην πάνω αριστερή γωνία για να δείτε όλα τα υπολογιστικά φύλλα σας.
στην πάνω αριστερή γωνία για να δείτε όλα τα υπολογιστικά φύλλα σας.Αγγίξτε «Επιλογή προτύπου» για να ανοίξετε τον επιλογέα προτύπων.
Αγγίξτε την κατηγορία «Τα πρότυπά μου» κοντά στο πάνω μέρος της οθόνης (την τελευταία κατηγορία στα δεξιά).
Αγγίξτε και κρατήστε πατημένη τη μικρογραφία προτύπου, ανασηκώστε το δάχτυλό σας και μετά αγγίξτε «Μετονομασία».
Πληκτρολογήστε ένα νέο όνομα.
Για γρήγορη διαγραφή του τρέχοντος ονόματος, αγγίξτε «x» στο πεδίο κειμένου.
Αγγίξτε «Πίσω» για να επιστρέψετε στον επιλογέα προτύπων.
Διαγραφή προσαρμοσμένου προτύπου
Αν έχετε συνδεθεί με τον ίδιο λογαριασμό Apple σε όλες τις συσκευές σας και έχετε ενεργοποιήσει το iCloud Drive, αν διαγράψετε ένα προσαρμοσμένο πρότυπο, τότε θα διαγραφεί από όλες τις συσκευές σας.
Μεταβείτε στην εφαρμογή Numbers
 στο iPad.
στο iPad.Αν είναι ήδη ανοιχτό ένα υπολογιστικό φύλλο, αγγίξτε το
 στην πάνω αριστερή γωνία για να δείτε όλα τα υπολογιστικά φύλλα σας.
στην πάνω αριστερή γωνία για να δείτε όλα τα υπολογιστικά φύλλα σας.Αγγίξτε «Επιλογή προτύπου» για να ανοίξετε τον επιλογέα προτύπων.
Αγγίξτε την κατηγορία «Τα πρότυπά μου» κοντά στο πάνω μέρος της οθόνης (την τελευταία κατηγορία στα δεξιά).
Αγγίξτε και κρατήστε πατημένη τη μικρογραφία προτύπου, ανασηκώστε το δάχτυλό σας και μετά αγγίξτε «Διαγραφή».
Αγγίξτε «Διαγραφή» για επιβεβαίωση ή αγγίξτε «Ακύρωση».