Οδηγός χρήσης Numbers για iPad
- Καλώς ορίσατε
- Τι νέο υπάρχει
-
- Πρώτα βήματα με το Numbers
- Εισαγωγή στις εικόνες, γραφήματα και άλλα αντικείμενα
- Δημιουργία υπολογιστικού φύλλου
- Άνοιγμα υπολογιστικών φύλλων
- Αποφυγή ακούσιας επεξεργασίας
- Εξατομίκευση προτύπων
- Χρήση φύλλων
- Αναίρεση ή επανάληψη αλλαγών
- Αποθήκευση του υπολογιστικού φύλλου σας
- Εύρεση υπολογιστικού φύλλου
- Διαγραφή υπολογιστικού φύλλου
- Εκτύπωση υπολογιστικού φύλλου
- Αλλαγή του φόντου φύλλου
- Αντιγραφή κειμένου και αντικειμένων μεταξύ εφαρμογών
- Προσαρμογή της γραμμής εργαλείων
- Βασικά στοιχεία για την οθόνη αφής
- Χρήση του Apple Pencil με το Numbers
-
- Αναδίπλωση κειμένου για να χωρέσει σε κελί
- Επισήμανση κελιών
- Αλφαβητική ή αριθμητική ταξινόμηση δεδομένων σε πίνακα
- Φιλτράρισμα δεδομένων
-
- Παρουσίαση των συγκεντρωτικών πινάκων
- Δημιουργία συγκεντρωτικού πίνακα
- Προσθήκη και διευθέτηση δεδομένων συγκεντρωτικού πίνακα
- Αλλαγή του τρόπου ταξινόμησης, ομαδοποίησης των δεδομένων συγκεντρωτικού πίνακα, και άλλα
- Ανανέωση συγκεντρωτικού πίνακα
- Προβολή των δεδομένων προέλευσης για μια τιμή συγκεντρωτικού πίνακα
-
- Αποστολή υπολογιστικού φύλλου
- Εισαγωγή στη συνεργασία
- Πρόσκληση άλλων για συνεργασία
- Συνεργασία σε κοινόχρηστο υπολογιστικό φύλλο
- Προβάλετε την πιο πρόσφατη δραστηριότητα σε ένα κοινόχρηστο υπολογιστικό φύλλο
- Αλλαγή των ρυθμίσεων ενός κοινόχρηστου υπολογιστικού φύλλου
- Διακοπή κοινής χρήσης ενός υπολογιστικού φύλλου
- Κοινόχρηστοι φάκελοι και συνεργασία
- Χρήση του Box για συνεργασία
- Πνευματικά δικαιώματα
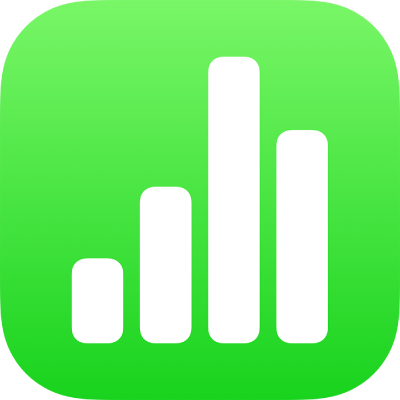
Επεξεργασία εικόνας στο Numbers στο iPad
Αφού προσθέσετε μια φωτογραφία ή ένα γραφικό στο υπολογιστικό φύλλο σας, μπορείτε να το περικόψετε και να αφαιρέσετε τμήματα που δεν θέλετε να εμφανίζονται.
Μάσκα (περικοπή) φωτογραφίας
Μπορείτε να αποκρύψετε ανεπιθύμητα τμήματα μιας εικόνας χωρίς να τροποποιήσετε το αρχείο εικόνας.
Μεταβείτε στην εφαρμογή Numbers
 στο iPad.
στο iPad.Ανοίξτε ένα υπολογιστικό φύλλο με μια εικόνα και μετά αγγίξτε δύο φορές την εικόνα.
Εμφανίζονται τα στοιχεία ελέγχου μάσκας. Η προεπιλεγμένη μάσκα έχει το ίδιο μέγεθος με την εικόνα σας.
Χρησιμοποιήστε τα στοιχεία ελέγχου για να αλλάξετε τα μέρη της εικόνας που θα είναι ορατά:

Αγγίξτε «Τέλος», μόλις τελειώσετε.
Αγγίξτε δύο φορές την εικόνα οποιαδήποτε στιγμή για να προσαρμόσετε εκ νέου τη μάσκα της.
Αφαίρεση του φόντου και άλλων στοιχείων από μια φωτογραφία
Μπορείτε να αφαιρέσετε ένα φόντο ή ένα χρώμα από μια εικόνα με το εργαλείο «Αφαίρεση φόντου».
Μεταβείτε στην εφαρμογή Numbers
 στο iPad.
στο iPad.Ανοίξτε ένα υπολογιστικό φύλλο με μια εικόνα, αγγίξτε την εικόνα για να την επιλέξετε και μετά αγγίξτε «Αφαίρεση φόντου» (ίσως χρειαστεί να αγγίξετε πρώτα το
 ).
).Αν είναι δυνατό, το φόντο αφαιρείται αυτόματα.
Κάντε ένα από τα εξής:
Αφαίρεση άλλου χρώματος: Σύρετε το δάχτυλό σας πάνω στο χρώμα που θέλετε να αφαιρέσετε.
Ενώ σύρετε, η επιλογή μάσκας αυξάνει για να συμπεριλάβει περιοχές που χρησιμοποιούν παρόμοια χρώματα.
Αναίρεση όλων των αλλαγών: Αγγίξτε «Επαναφορά» στα στοιχεία ελέγχου.
Αγγίξτε «Τέλος».
Για επεξεργασία πολλών εικόνων ταυτόχρονα, αγγίξτε και κρατήστε πατημένη μια εικόνα και μετά αγγίξτε τις άλλες εικόνες με ένα άλλο δάχτυλο.