
Προσθήκη και επεξεργασία περιεχομένου κελιών στο Keynote στο Mac
Μπορείτε να προσθέσετε περιεχόμενο σε έναν πίνακα με διάφορους τρόπους. Έχετε τη δυνατότητα να πληκτρολογήσετε νέο περιεχόμενο απευθείας σε κελιά ή να αντιγράψετε και να επικολλήσετε περιεχόμενο σε κελιά από κάπου αλλού. Μπορείτε ανά πάσα στιγμή να επεξεργαστείτε ή να εκκαθαρίσετε ένα κελί αφού προσθέσετε περιεχόμενο σε αυτό.
Σημείωση: Αν δεν μπορείτε να προσθέσετε περιεχόμενο σε έναν πίνακα, βεβαιωθείτε ότι δεν είναι κλειδωμένος. Κάντε κλικ στον πίνακα και μετά επιλέξτε «Διευθέτηση» > «Ξεκλείδωμα» (στο μενού «Διευθέτηση» στο πάνω μέρος της οθόνης).
Προσθήκη περιεχομένου σε κελιά
Μεταβείτε στην εφαρμογή Keynote
 σε Mac.
σε Mac.Ανοίξτε μια παρουσίαση με έναν πίνακα και μετά κάντε οτιδήποτε από τα εξής:
Προσθήκη περιεχομένου σε κενό κελί: Κάντε κλικ στο κελί και μετά αρχίστε να πληκτρολογείτε.
Επικόλληση παραγράφων σε ένα κελί: Αντιγράψτε τις παραγράφους που θέλετε να επικολλήσετε, κάντε διπλό κλικ στο κελί και μετά επιλέξτε «Επεξεργασία» > «Επικόλληση» (στο μενού «Επεξεργασία» στο πάνω μέρος της οθόνης του υπολογιστή σας).
Επεξεργασία περιεχομένου: Κάντε διπλό κλικ στο κελί για να εμφανιστεί το σημείο εισαγωγής και μετά πληκτρολογήστε. Για να μετακινήσετε το σημείο εισαγωγής, κάντε κλικ στο σημείο που θέλετε να εμφανιστεί στο συγκεκριμένο κελί και μετά πληκτρολογήστε.
Αντικατάσταση περιεχομένου: Κάντε κλικ στο κελί και μετά αρχίστε να πληκτρολογείτε. Το υπάρχον περιεχόμενο αντικαθίσταται.
Διαγραφή όλου του περιεχομένου: Κάντε κλικ στο κελί και μετά πατήστε το πλήκτρο Delete στο πληκτρολόγιο.
Δείτε την ενότητα Μορφοποίηση ημερομηνιών, νομισματικής μονάδας και άλλων για να μάθετε πώς να καθορίζετε συγκεκριμένες μορφές δεδομένων για κελιά.
Μπορείτε επίσης να προσθέσετε ένα αντικείμενο και να εισαγάγετε έναν σύνδεσμο σε κελιά πίνακα.
Αναδίπλωση κειμένου για να χωρέσει σε κελί
Αν ένα κελί δεν είναι αρκετά πλατύ για την εμφάνιση όλου του κειμένου του κελιού, μπορείτε να επιλέξετε αναδίπλωση του κειμένου ώστε να εμφανίζεται σε πολλές γραμμές στο κελί.
Μεταβείτε στην εφαρμογή Keynote
 σε Mac.
σε Mac.Ανοίξτε μια παρουσίαση με έναν πίνακα και μετά κάντε ένα από τα εξής:
Αναδίπλωση ή κατάργηση αναδίπλωσης κειμένου σε ένα κελί: Κάντε κλικ στον πίνακα, κάντε Control-κλικ στο κελί και μετά επιλέξτε «Αναδίπλωση κειμένου» στο μενού συντόμευσης. Ένα σημάδι επιλογής εμφανίζεται όταν η αναδίπλωση είναι ενεργοποιημένη. Για να καταργήσετε την αναδίπλωση κειμένου, καταργήστε την επιλογή «Αναδίπλωση κειμένου».
Αναδίπλωση κειμένου για γραμμή, στήλη ή ολόκληρο πίνακα: Επιλέξτε τη γραμμή ή στήλη ή επιλέξτε τον πίνακα. Στην πλαϊνή στήλη «Μορφή»
 , κάντε κλικ στην καρτέλα «Κείμενο» και μετά στο κουμπί «Στιλ» κοντά στο πάνω μέρος της πλαϊνής στήλης. Επιλέξτε ή αποεπιλέξτε το πλαίσιο επιλογής «Αναδίπλωση κειμένου σε κελί».
, κάντε κλικ στην καρτέλα «Κείμενο» και μετά στο κουμπί «Στιλ» κοντά στο πάνω μέρος της πλαϊνής στήλης. Επιλέξτε ή αποεπιλέξτε το πλαίσιο επιλογής «Αναδίπλωση κειμένου σε κελί».
Εκκαθάριση περιεχομένου από ένα εύρος κελιών
Μεταβείτε στην εφαρμογή Keynote
 σε Mac.
σε Mac.Ανοίξτε μια παρουσίαση με έναν πίνακα και μετά επιλέξτε τα κελιά που θέλετε να διαγράψετε.
Κάντε ένα από τα ακόλουθα:
Αφαίρεση του περιεχομένου αλλά διατήρηση της μορφοποίησης δεδομένων, του στιλ κειμένου και του στιλ κελιών: Πατήστε το πλήκτρο Delete.
Αφαίρεση όλων των δεδομένων, της μορφοποίησης και των στιλ: Επιλέξτε «Επεξεργασία» > «Εκκαθάριση όλων» (στο μενού «Επεξεργασία» στο πάνω μέρος της οθόνης).
Αυτοσυμπλήρωση κελιών
Μπορείτε να συμπληρώσετε γρήγορα κελιά, ή μια γραμμή ή στήλη, με τον ίδιο τύπο, τα ίδια δεδομένα ή με μια λογική ακολουθία δεδομένων — για παράδειγμα, μια σειρά αριθμών, γραμμάτων ή ημερομηνιών.
Μεταβείτε στην εφαρμογή Keynote
 σε Mac.
σε Mac.Ανοίξτε μια παρουσίαση με έναν πίνακα και μετά κάντε οτιδήποτε από τα εξής:
Αυτοσυμπλήρωση ενός ή περισσότερων κελιών με περιεχόμενο από παρακείμενα κελιά: Επιλέξτε τα κελιά με το περιεχόμενο που θέλετε να αντιγράψετε και μετά μετακινήστε τον δείκτη πάνω από το περίγραμμα της επιλογής ώσπου να εμφανιστεί μια κίτρινη λαβή (μια κουκκίδα) αυτοσυμπλήρωσης. Σύρετε τον δείκτη πάνω από τα κελιά όπου θέλετε να προσθέσετε το περιεχόμενο.
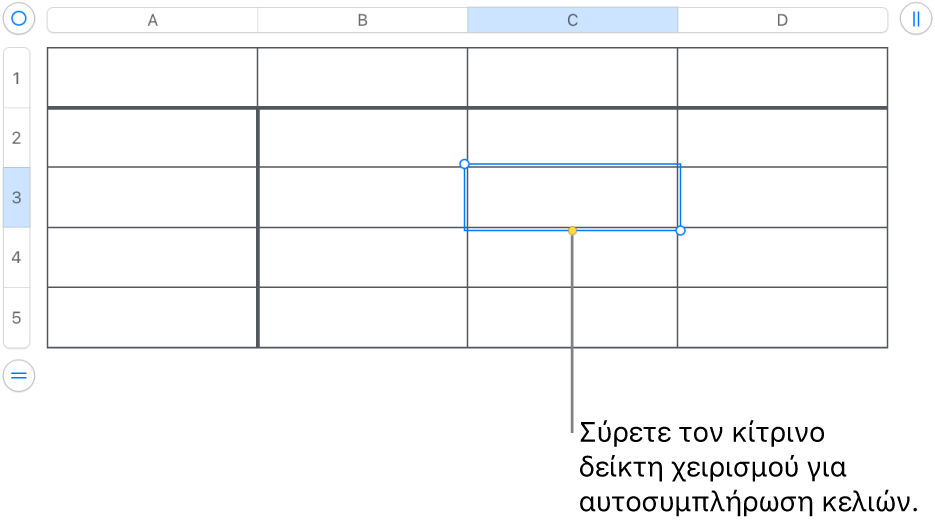
Τα δεδομένα, η μορφοποίηση κελιού, ο τύπος ή το γέμισμα των επιλεγμένων κελιών προστίθενται, όχι όμως τα σχόλια. Η αυτοσυμπλήρωση αντικαθιστά τα υπάρχοντα δεδομένα με το περιεχόμενο που προσθέτετε.
Αυτοσυμπλήρωση κελιών με διαδοχικό περιεχόμενο ή μοτίβα από παρακείμενα κελιά: Πληκτρολογήστε τα πρώτα δύο στοιχεία της σειράς στα πρώτα δύο κελιά κύριου κειμένου (όχι στα κελιά κεφαλίδας ή υποσέλιδου) της γραμμής ή της στήλης που θέλετε να συμπληρωθεί – για παράδειγμα, πληκτρολογήστε A και B. Επιλέξτε αυτά τα κελιά, μετακινήστε τον δείκτη πάνω από ένα περίγραμμα της επιλογής έως ότου εμφανιστεί μια κίτρινη λαβή αυτοσυμπλήρωσης (μια κουκκίδα) και μετά σύρετε τη λαβή πάνω από τα κελιά που θέλετε να συμπληρώσετε.
Μπορείτε επίσης να κάνετε αυτοσυμπλήρωση κελιών με ένα μοτίβο τιμών. Για παράδειγμα, αν δύο επιλεγμένα κελιά περιέχουν το 1 και το 4, οι τιμές 7 και 10 θα προστεθούν όταν σύρετε πάνω από τα παρακείμενα δύο κελιά (τιμές με προσαύξηση κατά 3).
Η αυτοσυμπλήρωση δεν διαμορφώνει μια διαρκή σχέση μεταξύ των κελιών της ομάδας. Μετά από την αυτοσυμπλήρωση, μπορείτε να αλλάξετε τα κελιά ανεξάρτητα το ένα από το άλλο.
Όταν κάνετε αυτοσυμπλήρωση κελιών, όσοι τύποι αναφέρονται σε αυτά τα κελιά ενημερώνονται αυτόματα ώστε να χρησιμοποιούν τη νέα τιμή.
Προσθήκη αντικειμένου σε κελί
Μπορείτε να επικολλήσετε εικόνες, σχήματα, γραμμές, γραφήματα και εξισώσεις σε κελιά πίνακα. Όταν επικολλάτε ένα αντικείμενο σε ένα κελί, προστίθεται ως γέμισμα εικόνας (φόντο) στο κελί. Μπορείτε να αλλάξετε τον τρόπο γεμίσματος του αντικειμένου στο κελί ή να προσθέσετε κείμενο που να εμφανίζεται μπροστά από το αντικείμενο.
Σημείωση: Αν επικολλήσετε ένα σχήμα που περιέχει κείμενο, επικολλάται μόνο το κείμενο στο κελί.
Μεταβείτε στην εφαρμογή Keynote
 σε Mac.
σε Mac.Επιλέξτε ένα αντικείμενο στην παρουσίασή σας (ή σε ένα άλλο έγγραφο) και μετά επιλέξτε «Επεξεργασία» > «Αποκοπή» ή «Επεξεργασία» > «Αντιγραφή» (με την αποκοπή το στοιχείο αφαιρείται από την αρχική του θέση).
Κάντε κλικ στο κελί όπου θέλετε να προσθέσετε το αντικείμενο (μπορεί να είναι ένα κελί που ήδη περιέχει κείμενο).
Επιλέξτε Επεξεργασία > Επικόλληση.
Από προεπιλογή, το Keynote αλλάζει την κλίμακα του αντικειμένου για να χωρέσει στο κελί. Για να αλλάξετε το μέγεθος του αντικειμένου, κάντε κλικ στην καρτέλα «Κελί» στην πλαϊνή στήλη «Μορφή»
 , κάντε κλικ στο βέλος αποκάλυψης δίπλα στο «Γέμισμα» και έπειτα κάντε κλικ στο αναδυόμενο μενού «Κλιμάκωση για προσαρμογή» και επιλέξτε μια άλλη ρύθμιση.
, κάντε κλικ στο βέλος αποκάλυψης δίπλα στο «Γέμισμα» και έπειτα κάντε κλικ στο αναδυόμενο μενού «Κλιμάκωση για προσαρμογή» και επιλέξτε μια άλλη ρύθμιση.
Διαγραφή αντικειμένου από ένα κελί
Αν ένα κελί περιέχει κείμενο και ένα αντικείμενο, μπορείτε να διαγράψετε το αντικείμενο χωρίς να διαγράψετε το κείμενο.
Μεταβείτε στην εφαρμογή Keynote
 σε Mac.
σε Mac.Ανοίξτε μια παρουσίαση με έναν πίνακα, κάντε κλικ στο κελί και μετά κάντε κλικ στην καρτέλα «Κελί» στην πλαϊνή στήλη «Μορφή»
 .
.Κάντε κλικ στο βέλος αποκάλυψης δίπλα στο «Γέμισμα».
Κάντε κλικ στο αναδυόμενο μενού «Γέμισμα εικόνας» και επιλέξτε «Κανένα».

Εμφάνιση γραμμής και στήλης κελιού
Μπορείτε να επισημάνετε προσωρινά μια γραμμή και στήλη κελιού με μπλε χρώμα καθώς μετακινείτε τον δείκτη πάνω από έναν πίνακα. Σε έναν μεγάλο πίνακα, αυτό μπορεί να βοηθήσει στην αναγνώριση αναφορών στήλης και γραμμής για συγκεκριμένα κελιά.
Μεταβείτε στην εφαρμογή Keynote
 σε Mac.
σε Mac.Ανοίξτε μια παρουσίαση με έναν πίνακα και μετά κρατήστε πατημένο το πλήκτρο Option ενώ μετακινείτε τον δείκτη πάνω από ένα κελί.
Αντιγραφή ή μετακίνηση κελιών
Όταν αντιγράφετε ένα κελί ή μετακινείτε τα δεδομένα ενός κελιού σε νέα θέση στον πίνακα, αντιγράφονται επίσης όλες οι ιδιότητες του κελιού, συμπεριλαμβανομένης της μορφοποίησης των δεδομένων του, του γεμίσματος, του περιγράμματος και των σχολίων.
Μεταβείτε στην εφαρμογή Keynote
 σε Mac.
σε Mac.Ανοίξτε μια παρουσίαση με έναν πίνακα και μετά επιλέξτε τα κελιά που θέλετε να αντιγράψετε ή να μετακινήσετε.
Κάντε ένα από τα ακόλουθα:
Μετακίνηση των δεδομένων: Όταν επιλέξετε τα κελιά, κάντε κλικ παρατεταμένα στην επιλογή έως ότου τα κελιά εμφανιστούν να ανασηκώνονται από τον πίνακα και μετά σύρετέ τα σε μια άλλη θέση στον πίνακα. Τα υπάρχοντα δεδομένα αντικαθίστανται από τα νέα δεδομένα.
Επικόλληση και αντικατάσταση υπάρχοντος περιεχομένου: Επιλέξτε «Επεξεργασία» > «Αντιγραφή» (στο μενού «Επεξεργασία» στο πάνω μέρος της οθόνης). Επιλέξτε το πάνω αριστερό κελί όπου θέλετε να επικολλήσετε τα δεδομένα (ή επιλέξτε μια περιοχή με τις ίδιες διαστάσεις με τα κελιά που επικολλάτε) και μετά επιλέξτε «Επεξεργασία» > «Επικόλληση».
Εάν το εύρος δεδομένων σας περιέχει τύπους, αλλά θέλετε να επικολλήσετε μόνο τα αποτελέσματα, επιλέξτε «Επικόλληση αποτελεσμάτων τύπου».
Επικόλληση στιλ κελιού: Επιλέξτε «Μορφή» > «Αντιγραφή στιλ» (από το μενού «Μορφή» στο πάνω μέρος της οθόνης), επιλέξτε τα κελιά στα οποία θέλετε να επικολλήσετε το στιλ και μετά επιλέξτε «Μορφή» > «Επικόλληση στιλ».
Επικόλληση περιεχομένων κελιού χωρίς το στιλ: Επιλέξτε «Επεξεργασία» > «Αντιγραφή», επιλέξτε τα κελιά όπου θέλετε να επικολλήσετε περιεχόμενο και μετά επιλέξτε «Επεξεργασία» > «Επικόλληση και αντιστοίχιση στιλ». Τα επικολλημένα κελιά υιοθετούν τη μορφοποίηση της νέας θέσης.
Επικόλληση έξω από έναν υπάρχοντα πίνακα για δημιουργία νέου πίνακα: Επιλέξτε τα κελιά και μετά σύρετέ τα εκεί που τα θέλετε. Δημιουργείται ένας νέος πίνακας με τα επικολλημένα κελιά.
Αν αντιγράψετε ένα εύρος κελιών τα οποία περιέχουν κρυμμένα δεδομένα (είτε με απόκρυψη είτε με φιλτράρισμα), θα αντιγραφούν και τα κρυμμένα δεδομένα. Αν επικολλήσετε σε ένα εύρος κελιών με αντίστοιχη διευθέτηση κρυμμένων κελιών, θα επικολληθούν επίσης και τα κρυμμένα δεδομένα. Διαφορετικά, το κρυμμένο περιεχόμενο δεν επικολλάται.