
Αλλαγή του φόντου ενός σλάιντ στο Keynote στο Mac
Μπορείτε να αλλάξετε το χρώμα ή την εικόνα φόντου μεμονωμένων σλάιντ σε μια παρουσίαση. Μπορείτε επίσης να χρησιμοποιήσετε ένα δυναμικό φόντο που χρησιμοποιεί ατμοσφαιρικές κινήσεις για προσθήκη κίνησης σε ένα σλάιντ.
Χρήση χρώματος, διαβάθμισης, ή εικόνας ως φόντου ενός σλάιντ
Μεταβείτε στην εφαρμογή Keynote
 σε Mac.
σε Mac.Ανοίξτε μια παρουσίαση.
Στον πλοηγό σλάιντ, κάντε κλικ για να επιλέξετε το σλάιντ ή επιλέξτε πολλά σλάιντ τα οποία θέλετε να επεξεργαστείτε.
Για να αλλάξετε το φόντο του σλάιντ, κάντε κλικ στο
 , κάντε κλικ στο κουμπί «Τυπικό» στα στοιχεία ελέγχου Φόντου, και μετά κάντε ένα από τα εξής:
, κάντε κλικ στο κουμπί «Τυπικό» στα στοιχεία ελέγχου Φόντου, και μετά κάντε ένα από τα εξής:Χρήση ενός χρώματος που έχει σχεδιαστεί ώστε να ταιριάζει με το θέμα σας: Κάντε κλικ στην παλέτα χρωμάτων δίπλα στο «Τρέχον γέμισμα» και μετά επιλέξτε ένα χρώμα.
Χρήση οποιουδήποτε χρώματος: Κάντε κλικ στο αναδυόμενο μενού, επιλέξτε «Γέμισμα με χρώμα» και μετά κάντε κλικ στον τροχό χρωμάτων για να ανοίξετε το παράθυρο «Γέμισμα με χρώμα», όπου μπορείτε να επιλέξετε οποιοδήποτε χρώμα.
Χρήση γεμίσματος με διαβάθμιση δύο χρωμάτων: Κάντε κλικ στο αναδυόμενο μενού, επιλέξτε «Γέμισμα με διαβάθμιση» και μετά χρησιμοποιήστε τα στοιχεία ελέγχου χρωμάτων για να επιλέξετε χρώματα. Κάντε κλικ στην αριστερή πλευρά κάθε παλέτας χρωμάτων για να ανοίξετε μια παλέτα με χρώματα που ταιριάζουν με το θέμα. Κάντε κλικ στον τροχό χρωμάτων στα δεξιά για να ανοίξετε το παράθυρο «Χρώματα» όπου μπορείτε να επιλέξετε οποιοδήποτε χρώμα.
Χρήση προσαρμοσμένης διαβάθμισης: Κάντε κλικ στο αναδυόμενο μενού, επιλέξτε «Γέμισμα με προηγμένη διαβάθμιση» και μετά κάντε κλικ στα σημεία διακοπής χρωμάτων κάτω από τη γραμμή γεμίσματος για να επιλέξετε χρώματα. Μπορείτε να σύρετε τα σημεία διακοπής χρωμάτων και να χρησιμοποιήσετε τα άλλα στοιχεία ελέγχου για να αλλάξετε τη μίξη, τη γωνία και την κατεύθυνση της διαβάθμισης.
Χρήση εικόνας: Κάντε κλικ στο αναδυόμενο μενού και μετά επιλέξτε «Γέμισμα εικόνας» ή «Προηγμένο γέμισμα εικόνας», αν θέλετε να προσθέσετε χροιά στην εικόνα. Κάντε κλικ στην «Επιλογή», μεταβείτε στις φωτογραφίες σας και μετά κάντε διπλό κλικ σε μια εικόνα για να την προσθέσετε. Για να αλλάξετε τον τρόπο με τον οποίο η εικόνα γεμίζει το φόντο, κάντε κλικ στο αναδυόμενο μενού πάνω από το κουμπί «Επιλογή» και μετά επιλέξτε μια ρύθμιση:
Αρχικό μέγεθος: Τοποθετεί την εικόνα χωρίς αλλαγή των αρχικών διαστάσεών της. Για αλλαγή μεγέθους της εικόνας, σύρετε το ρυθμιστικό «Κλιμάκωση».
Τέντωμα: Αλλάζει το μέγεθος της εικόνας ώστε να χωράει στις διαστάσεις του σλάιντ, κάτι που μπορεί να αλλάξει τις αναλογίες της εικόνας.
Παράθεση: Επαναλαμβάνει την εικόνα στο σλάιντ. Για αλλαγή μεγέθους της εικόνας, σύρετε το ρυθμιστικό «Κλιμάκωση».
Αλλαγή κλίμακας για συμπλήρωση: Κάνει την εικόνα μεγαλύτερη ή μικρότερη ώστε να μην παραμένει κενός χώρος γύρω από αυτή.
Κλιμάκωση για προσαρμογή: Αλλάζει το μέγεθος της εικόνας ώστε να χωράει στις διαστάσεις του σλάιντ, αλλά διατηρεί τις αναλογίες της εικόνας.
Αν επιλέξατε «Προηγμένο γέμισμα εικόνας», κάντε κλικ στην παλέτα ή τον τροχό χρωμάτων για να επιλέξετε ένα χρώμα χροιάς. Η προσθήκη χροιάς καθιστά πιο διαφανή την εικόνα.
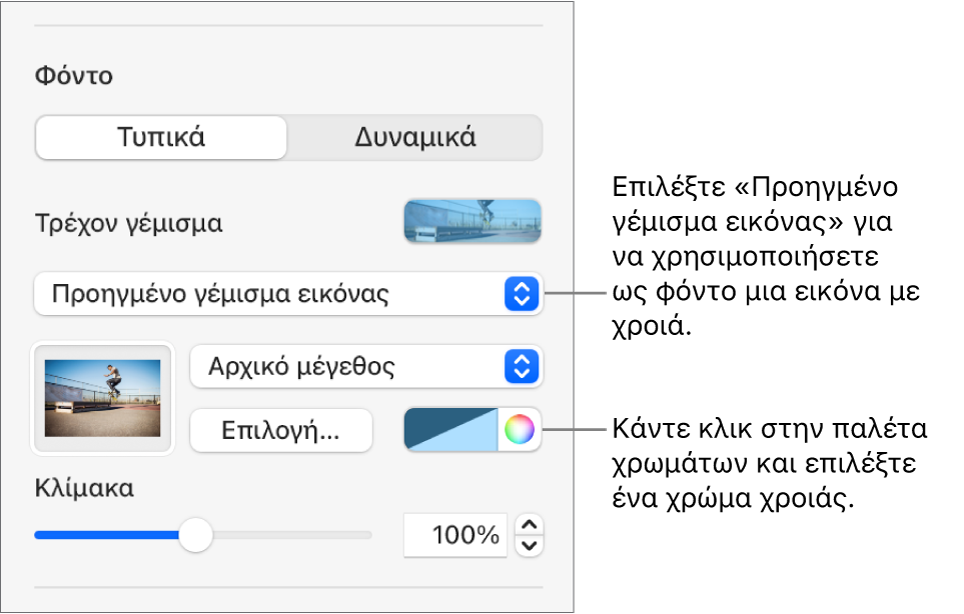
Χρήση δυναμικού φόντου που μετακινείται
Τα δυναμικά φόντα είναι κινήσεις που δημιουργούνται διαδικαστικά και προσθέτουν κίνηση στα σλάιντ χωρίς να αυξάνουν σε σημαντικό βαθμό το μέγεθος του αρχείου Keynote. Υπάρχουν πολλά προκαθορισμένα στιλ δυναμικού φόντου που μπορείτε να επιλέξετε και να προσαρμόσετε. Αν χρησιμοποιείτε το ίδιο στιλ δυναμικού φόντου σε περισσότερα από ένα διαδοχικά σλάιντ, η κίνηση αναπαράγεται απρόσκοπτα όταν αλλάζετε σλάιντ. Μπορείτε να αποθηκεύσετε ένα προσαρμοσμένο στιλ δυναμικού φόντου για να το χρησιμοποιήσετε ξανά αργότερα.
Συμβουλή: Χρησιμοποιήστε τη μετάβαση σλάιντ «Μαγική κίνηση» για απρόσκοπτη μετακίνηση μεταξύ των σλάιντ που χρησιμοποιούν το ίδιο στιλ δυναμικού φόντου αλλά με διαφορετικές ρυθμίσεις εμφάνισης.
Μεταβείτε στην εφαρμογή Keynote
 σε Mac.
σε Mac.Ανοίξτε μια παρουσίαση.
Στον πλοηγό σλάιντ, κάντε κλικ για να επιλέξετε το σλάιντ ή επιλέξτε πολλά σλάιντ τα οποία θέλετε να επεξεργαστείτε.
Για να προσθέσετε ένα δυναμικό φόντο στα επιλεγμένα σλάιντ, κάντε κλικ στο
 , κάντε κλικ στο κουμπί «Δυναμικό» στα στοιχεία ελέγχου Φόντου, και μετά κάντε κλικ στο στιλ φόντου που θέλετε να χρησιμοποιήσετε.
, κάντε κλικ στο κουμπί «Δυναμικό» στα στοιχεία ελέγχου Φόντου, και μετά κάντε κλικ στο στιλ φόντου που θέλετε να χρησιμοποιήσετε.Κάντε κλικ στο
 ή στο
ή στο  για εμφάνιση περισσότερων στιλ.
για εμφάνιση περισσότερων στιλ.Κάντε ένα από τα εξής:
Επιλογή διαφορετικού δυναμικού φόντου: Κάντε κλικ σε ένα άλλο στιλ από τις επιλογές κάτω από το κουμπί «Δυναμικό».
Παύση του δυναμικού φόντου ενώ εργάζεστε: Απενεργοποιήστε την «Προεπισκόπηση κίνησης». Το δυναμικό φόντο εξακολουθεί να μετακινείται όταν αναπαράγετε την παρουσίαση.
Αλλαγή του χρώματος του δυναμικού φόντου: Κάντε κλικ σε ένα σημείο διακοπής χρώματος κάτω από το ρυθμιστικό «Χρώμα» και μετά επιλέξτε ένα χρώμα στο παράθυρο. Μπορείτε επίσης να σύρετε ένα σημείο διακοπής χρώματος για να προσαρμόσετε τον τρόπο ανάμειξης των χρωμάτων. Για να διαγράψετε ένα σημείο διακοπής χρώματος, σύρετε το μακριά από το ρυθμιστικό.
Προσαρμογή ενός στιλ δυναμικού φόντου: Κάθε στιλ δυναμικού φόντου έχει τις δικές του μοναδικές επιλογές κίνησης και εμφάνισης που μπορείτε να αλλάξετε. Για να προσαρμόσετε αυτές τις επιλογές, όπως την ταχύτητα του δυναμικού φόντου, την απόσταση μεταξύ των κυμάτων, ή το πόσο θολό εμφανίζεται το φόντο, χρησιμοποιήστε τα στοιχεία ελέγχου στο κάτω μέρος της πλαϊνής στήλης.
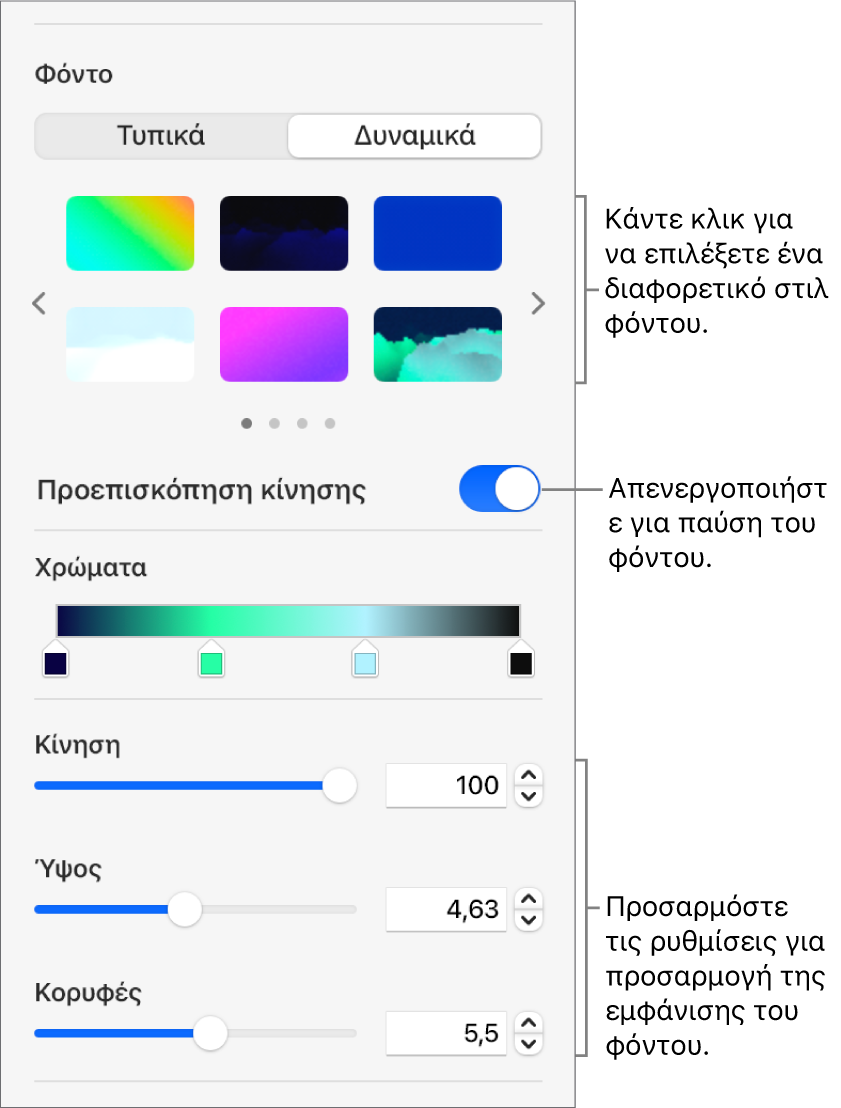
Αποθήκευση ενός προσαρμοσμένου στιλ δυναμικού φόντου: Μπορείτε να αποθηκεύσετε τη μορφοποίηση που κάνετε σε ένα στιλ δυναμικού φόντου, για να μπορείτε να τη χρησιμοποιήσετε εκ νέου στην παρουσίασή σας. Για να αποθηκεύσετε ένα προσαρμοσμένο στιλ, κάντε κλικ στο
 ή στο
ή στο  δίπλα στις μικρογραφίες στιλ, και μετά κάντε κλικ στο
δίπλα στις μικρογραφίες στιλ, και μετά κάντε κλικ στο  .
.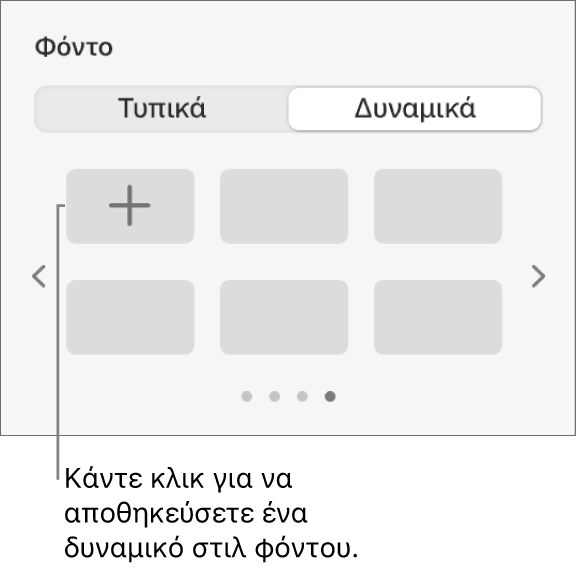
Όταν αλλάζετε το φόντο μιας διάταξης σλάιντ, η αλλαγή εφαρμόζεται σε κάθε σλάιντ που χρησιμοποιεί αυτήν τη διάταξη.