Οδηγός χρήσης Keynote για iPad
- Καλώς ορίσατε
- Τι νέο υπάρχει
-
- Πρώτα βήματα με το Keynote
- Εισαγωγή στις εικόνες, γραφήματα και άλλα αντικείμενα
- Δημιουργία παρουσίασης
- Επιλογή του τρόπου πλοήγησης στην παρουσίασή σας
- Άνοιγμα παρουσίασης
- Αποθήκευση και ονομασία παρουσίασης
- Εύρεση παρουσίασης
- Εκτύπωση παρουσίασης
- Προσαρμογή της γραμμής εργαλείων
- Αντιγραφή κειμένου και αντικειμένων μεταξύ εφαρμογών
- Βασικές χειρονομίες οθόνης αφής
- Χρήση του Apple Pencil με το Keynote
- Δημιουργία παρουσίασης με χρήση VoiceOver
-
- Προσθήκη ή διαγραφή σλάιντ
- Προσθήκη και προβολή σημειώσεων παρουσιαστή
- Αλλαγή του μεγέθους σλάιντ
- Αλλαγή του φόντου ενός σλάιντ
- Προσθήκη περιγράμματος σε σλάιντ
- Εμφάνιση ή απόκρυψη δεσμευτικών θέσης κειμένου
- Εμφάνιση ή απόκρυψη αριθμών σλάιντ
- Εφαρμογή διάταξης σλάιντ
- Προσθήκη και επεξεργασία διατάξεων σλάιντ
- Αλλαγή θέματος
-
- Αλλαγή της διαφάνειας αντικειμένου
- Γέμισμα σχημάτων και πλαισίων κειμένου με χρώμα ή μια εικόνα
- Προσθήκη περιγράμματος σε αντικείμενο
- Προσθήκη λεζάντας ή τίτλου
- Προσθήκη αντανάκλασης ή σκιάς
- Χρήση στιλ αντικειμένων
- Αλλαγή μεγέθους, περιστροφή και αναστροφή αντικειμένων
- Προσθήκη συνδεδεμένων αντικειμένων για να κάνετε την παρουσίασή σας διαδραστική
-
- Αποστολή παρουσίασης
- Εισαγωγή στη συνεργασία
- Πρόσκληση άλλων για συνεργασία
- Συνεργασία σε κοινόχρηστη παρουσίαση
- Προβάλετε την πιο πρόσφατη δραστηριότητα σε μια κοινόχρηστη παρουσίαση
- Αλλαγή των ρυθμίσεων μιας κοινόχρηστης παρουσίασης
- Διακοπή της κοινής χρήσης μιας παρουσίασης
- Κοινόχρηστοι φάκελοι και συνεργασία
- Χρήση του Box για συνεργασία
- Δημιουργία κινούμενου GIF
- Δημοσίευση της παρουσίασής σας σε ιστολόγιο
- Πνευματικά δικαιώματα
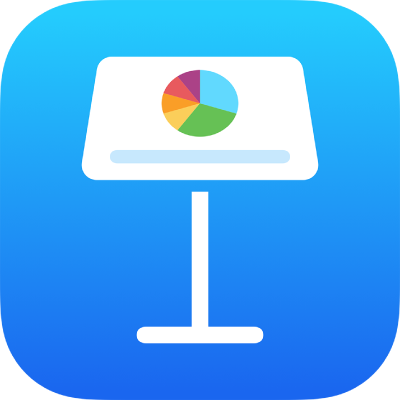
Επισήμανση κειμένου στο Keynote στο iPad
Μπορείτε να επισημάνετε κείμενο σε πλαίσια κειμένου και σε σχήματα. Αυτές οι επισημάνσεις δεν είναι ορατές σε εκτυπωμένες παρουσιάσεις.
Όταν εργάζονται πολλά άτομα σε μια παρουσίαση, οι επισημάνσεις κάθε ατόμου εμφανίζονται με ένα μοναδικό χρώμα. Για να μάθετε τον τρόπο αλλαγής του δικού σας χρώματος, δείτε την ενότητα Καθορισμός του ονόματος συντάκτη για σχόλια.
Συμβουλή: Αν θέλετε οι επισημάνσεις να είναι ορατές στην τελική παρουσίαση, προσθέστε ένα χρώμα φόντου στο κείμενο σε οποιοδήποτε χρώμα θέλετε. Αυτό το είδος επισήμανσης δεν αποτελεί μέρος των εργαλείων αναθεώρησης του Keynote.
Προσθήκη ή αφαίρεση επισήμανσης
Μπορείτε να επισημάνετε κείμενο παντού εκτός από γραφήματα και κελιά πινάκων.
Σημείωση: Αν η παρουσίαση είναι κοινόχρηστη με άλλους, μόνο εσείς και ο κάτοχος της παρουσίασης μπορείτε να διαγράψετε την επισήμανσή σας. Αν κάποιος άλλος προσθέσει ένα σχόλιο στην επισήμανσή σας, το όνομα του συντάκτη και το χρώμα της επισήμανσης αλλάζει σε αυτό του συντάκτη του σχολίου και δεν θα μπορείτε να διαγράψετε το σχόλιο.
Προσθήκη επισήμανσης: Επιλέξτε κείμενο και μετά αγγίξτε «Επισήμανση».
Αφαίρεση επισήμανσης: Αγγίξτε δύο φορές το επισημασμένο κείμενο και έπειτα αγγίξτε «Αφαίρεση επισήμανσης».
Οι επισημάνσεις που προστίθενται με αυτόν τον τρόπο δεν είναι ορατές στα εκτυπωμένα έγγραφα ή στα έγγραφα PDF. Για να προσθέσετε μόνιμες επισημάνσεις, δείτε την ενότητα Προσθήκη χρώματος φόντου σε κείμενο.
Προσθήκη σχολίου σε επισημασμένο κείμενο
Αγγίξτε το επισημασμένο κείμενο.
Αγγίξτε «Προσθήκη σχολίου» και μετά πληκτρολογήστε το σχόλιό σας.
Αγγίξτε «Τέλος».