
Συγχρονισμός περιεχομένου iTunes σε PC στις συσκευές σας
Για να προσθέσετε στοιχεία από τον υπολογιστή σας σε iPhone, iPad ή iPod, τα συγχρονίζετε μέσω του iTunes. Το iTunes μπορεί να συγχρονίζει αυτόματα τα στοιχεία (αυτή είναι η γρηγορότερη επιλογή), ενώ μπορείτε να μεταφέρετε στοιχεία και στη συσκευή σας χειροκίνητα (επιλογή που σας δίνει περισσότερο έλεγχο)—ή μπορείτε να κάνετε και τα δύο. Μπορείτε επίσης να καταργήσετε στοιχεία από τη συσκευή σας αυτόματα ή χειροκίνητα.
Αν διαθέτετε iPhone, iPad ή iPod touch με iOS 5 ή μεταγενέστερη έκδοση, μπορείτε να συγχρονίζετε τη συσκευή σας ασύρματα όταν ο υπολογιστής και η συσκευή σας είναι συνδεδεμένα στο ίδιο δίκτυο Wi-Fi. Αν δεν έχετε σύνδεση Wi-Fi, πρέπει να συγχρονίζετε τη συσκευή σας μέσω USB.
Μπορείτε να συγχρονίσετε πολλές συσκευές με τη βιβλιοθήκη iTunes σας και να χρησιμοποιήσετε διαφορετικές ρυθμίσεις για κάθε συσκευή.
Σημαντικό: Πριν ξεκινήσετε, διαβάστε τις Συχνές ερωτήσεις για τον συγχρονισμό στην ενότητα Εισαγωγή στον συγχρονισμό στο iTunes σε PC.
Επιλογή στοιχείων για αυτόματο συγχρονισμό
Συνδέστε τη συσκευή στον υπολογιστή σας.
Μπορείτε να συνδέσετε τη συσκευή σας χρησιμοποιώντας ένα καλώδιο USB ή USB-C ή μια σύνδεση Wi-Fi. Για να ενεργοποιήσετε τον συγχρονισμό μέσω Wi-Fi, δείτε την ενότητα Συγχρονισμός περιεχομένου iTunes σε PC με συσκευές μέσω Wi-Fi.
Μεταβείτε στην εφαρμογή iTunes
 στο PC σας.
στο PC σας.Κάντε κλικ στο κουμπί «Συσκευή» κοντά στην πάνω αριστερή πλευρά του παραθύρου iTunes.
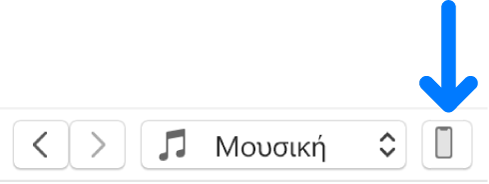
Επιλέξτε έναν τύπο περιεχομένου που θέλετε να συγχρονίσετε (π.χ. μουσική ή τηλεοπτικές εκπομπές) στην πλαϊνή στήλη.
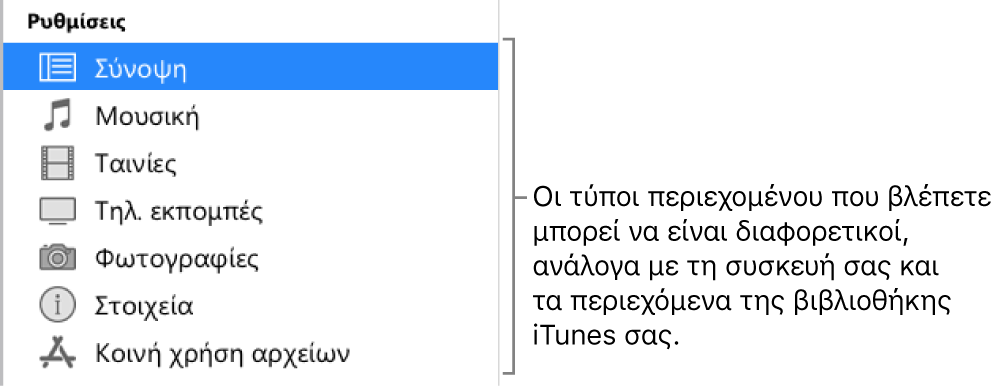
Σημείωση: Αν χρησιμοποιείτε Φωτογραφίες iCloud και Apple Music, οι φωτογραφίες και η μουσική σας συγχρονίζονται αυτόματα με το iCloud. Όταν κάνετε κλικ στη Μουσική ή στις Φωτογραφίες, δεν εμφανίζονται επιλογές για τον συγχρονισμό.
Επιλέξτε το πλαίσιο ελέγχου «Συγχρονισμός» και μετά επιλέξτε τα στοιχεία που θέλετε να συγχρονίζονται αυτόματα κάθε φορά που συνδέετε τη συσκευή σας.
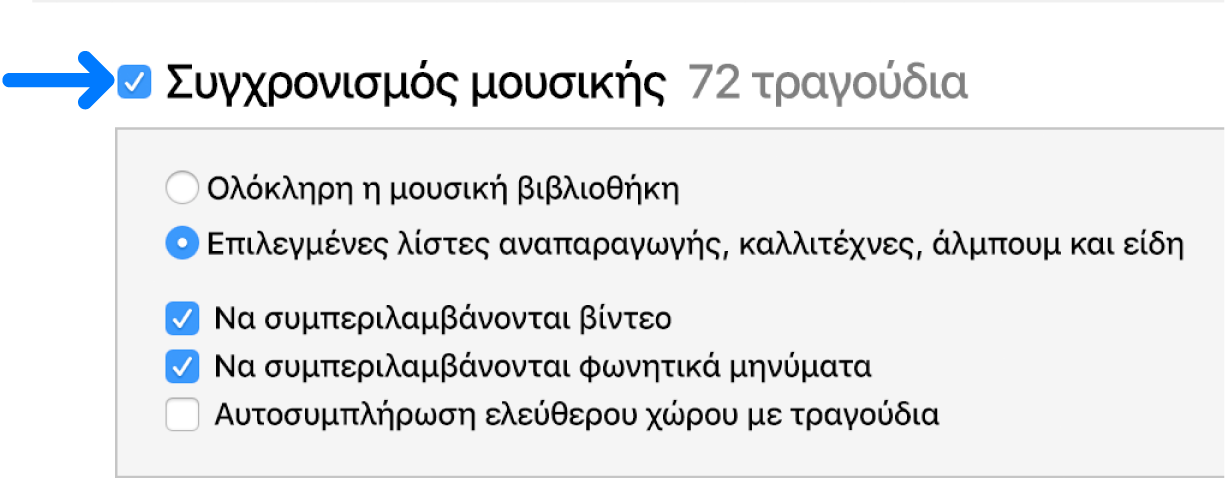
Επαναλάβετε τα βήματα 3 και 4 για κάθε τύπο περιεχομένου που θέλετε να συμπεριλάβετε στη συσκευή σας.
Η γραμμή στο κάτω μέρος του παραθύρου δείχνει πόσος ελεύθερος χώρος παραμένει στη συσκευή μετά τον συγχρονισμό.
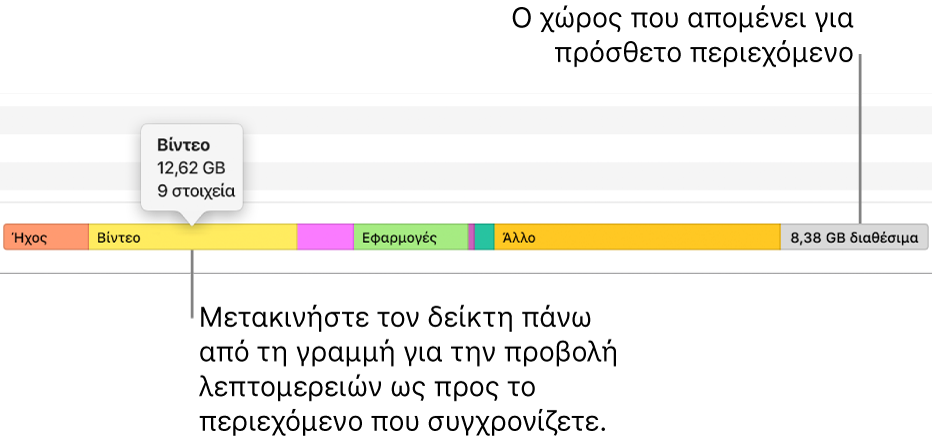
Από προεπιλογή, το iTunes συγχρονίζει τη συσκευή σας όποτε τη συνδέετε στον υπολογιστή σας. Αν θέλετε να ρυθμίσετε το iTunes ώστε να σας ρωτά πριν από τον συγχρονισμό, κάντε ένα από τα εξής:
Αίτημα προτροπής πριν από τον συγχρονισμό της συσκευής: Κάντε κλικ στη «Σύνοψη» και μετά αποεπιλέξτε το πλαίσιο επιλογής «Αυτόματος συγχρονισμός όταν είναι συνδεδεμένο αυτό το [συσκευή]».
Αίτημα προτροπής πριν από τον συγχρονισμό όλων των συσκευών: Επιλέξτε «Επεξεργασία» > «Προτιμήσεις», κάντε κλικ στις «Συσκευές» και μετά επιλέξτε «Να εμποδίζεται ο αυτόματος συγχρονισμός iPod, iPhone και iPad».
Όταν είστε έτοιμοι για συγχρονισμό, κάντε κλικ στην «Εφαρμογή».
Συμβουλή: Για αυτόματο συγχρονισμό μιας συνδεδεμένης συσκευής ανά πάσα στιγμή, επιλέξτε «Αρχείο» > «Συσκευές» > «Συγχρονισμός» [όνομα συσκευής].
ΠΡΟΕΙΔΟΠΟΙΗΣΗ: Αν διαγράψετε αυτόματα κάποιο συγχρονισμένο στοιχείο από τη βιβλιοθήκη iTunes, το διαγραμμένο στοιχείο αφαιρείται από τη συσκευή σας την επόμενη φορά που θα πραγματοποιήσετε συγχρονισμό.
Χειροκίνητη προσθήκη στοιχείων στη συσκευή σας
Μπορείτε να προσθέσετε χειροκίνητα μουσική, ταινίες, τηλεοπτικές εκπομπές και podcast στη συσκευή σας. Δεν είναι δυνατή η χειροκίνητη προσθήκη φωτογραφιών, επαφών ή άλλων πληροφοριών.
Συνδέστε τη συσκευή στον υπολογιστή σας.
Μπορείτε να συνδέσετε τη συσκευή σας χρησιμοποιώντας ένα καλώδιο USB ή USB-C ή μια σύνδεση Wi-Fi. Για να ενεργοποιήσετε τον συγχρονισμό μέσω Wi-Fi, δείτε την ενότητα Συγχρονισμός περιεχομένου iTunes σε PC με συσκευές μέσω Wi-Fi.
Μεταβείτε στην εφαρμογή iTunes
 στο PC σας.
στο PC σας.Κάντε μια επιλογή (για παράδειγμα, Μουσική ή Ταινίες) από το αναδυόμενο μενού πάνω αριστερά και μετά κάντε κλικ στη «Βιβλιοθήκη».

Αν δεν εμφανίζεται η Μουσική, οι Ταινίες ή οι Τηλεοπτικές εκπομπές στο αναδυόμενο μενού, πρέπει να χρησιμοποιήσετε την εφαρμογή Apple Music
 ή την εφαρμογή Apple TV
ή την εφαρμογή Apple TV  που εγκαταστήσατε στη συσκευή σας. Για περισσότερες λεπτομέρειες, ανατρέξτε στον Οδηγό χρήσης του Apple Music για Windows ή στον Οδηγό χρήσης του Apple TV για Windows.
που εγκαταστήσατε στη συσκευή σας. Για περισσότερες λεπτομέρειες, ανατρέξτε στον Οδηγό χρήσης του Apple Music για Windows ή στον Οδηγό χρήσης του Apple TV για Windows.Στη βιβλιοθήκη iTunes, κάντε κλικ στα «Ληφθέντα» στην πλαϊνή στήλη.
Σημείωση: Μπορείτε να προσθέσετε μόνο στοιχεία που έχουν ληφθεί σε μια συσκευή.
Κάντε δεξί κλικ σε ένα στοιχείο, επιλέξτε «Προσθήκη σε συσκευή» και μετά επιλέξτε τη συσκευή σας.
Για να αφαιρέσετε ένα στοιχείο που είχε προστεθεί χειροκίνητα, κάντε κλικ στην επιλογή «Η συσκευή μου», επιλέξτε ένα στοιχείο (ή πολλά στοιχεία), πατήστε το πλήκτρο Delete και μετά κάντε κλικ στη «Διαγραφή».
Αποτροπή αυτόματου συγχρονισμού στοιχείων
Εάν υπάρχουν ορισμένα στοιχεία που δεν θέλετε να συγχρονίζονται ποτέ (για παράδειγμα, εάν είναι υπερβολικά μεγάλα ώστε να χωράνε στη συσκευή σας), μπορείτε να τα αποτρέψετε από το να συγχρονίζονται.
Μπορείτε επίσης να απενεργοποιήσετε τον αυτόματο συγχρονισμό για μουσική, ταινίες και τηλεοπτικές εκπομπές. Αυτό είναι κάτι που πρέπει να κάνετε εάν θέλετε να συγχρονίσετε iPod classic, iPod nano ή iPod shuffle με δύο ή περισσότερες βιβλιοθήκες iTunes ή εάν θέλετε να γεμίσετε αυτόματα τη συσκευή σας με τραγούδια χρησιμοποιώντας την Αυτοσυμπλήρωση (ανατρέξτε στην επόμενη εργασία, παρακάτω).
Σημείωση: Για να συγχρονίσετε περιεχόμενο από τον υπολογιστή σας σε iPod classic, iPod nano ή iPod shuffle, χρησιμοποιήστε το iTunes σε Windows 10 ή μεταγενέστερες εκδόσεις.
Συνδέστε τη συσκευή στον υπολογιστή σας.
Μπορείτε να συνδέσετε τη συσκευή σας χρησιμοποιώντας ένα καλώδιο USB ή USB-C ή μια σύνδεση Wi-Fi. Για να ενεργοποιήσετε τον συγχρονισμό μέσω Wi-Fi, δείτε την ενότητα Συγχρονισμός περιεχομένου iTunes σε PC με συσκευές μέσω Wi-Fi.
Μεταβείτε στην εφαρμογή iTunes
 στο PC σας.
στο PC σας.Κάντε κλικ στο κουμπί «Συσκευή» κοντά στην πάνω αριστερή πλευρά του παραθύρου iTunes.
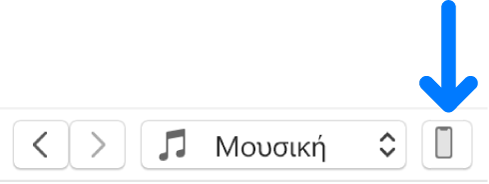
Κάντε κλικ στη «Σύνοψη».
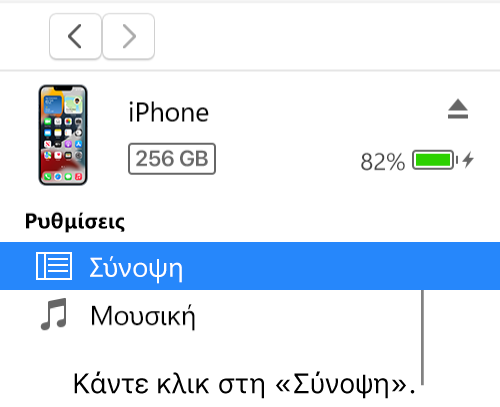
Κάντε ένα από τα ακόλουθα:
Αποτροπή συγχρονισμού μεμονωμένων στοιχείων: Επιλέξτε «Συγχρονισμός μόνο επιλεγμένων [στοιχείων]». Στη συνέχεια, αποεπιλέξτε το πλαίσιο επιλογής δίπλα σε οποιοδήποτε στοιχείο στη βιβλιοθήκη iTunes που δεν θέλετε να συγχρονιστεί.
Σημείωση: Αν δεν εμφανίζεται αυτή η επιλογή, επιλέξτε «Επεξεργασία» > «Προτιμήσεις», κάντε κλικ στα «Γενικά» και μετά βεβαιωθείτε ότι είναι επιλεγμένα τα «Πλαίσια επιλογής στην προβολή λίστας».
Απενεργοποίηση αυτόματου συγχρονισμού για μουσική, ταινίες και τηλεοπτικές εκπομπές: Επιλέξτε «Χειροκίνητη διαχείριση [στοιχείων]».
Κάντε κλικ στην «Εφαρμογή».
Γέμισμα της συσκευής σας με τυχαία επιλογή τραγουδιών μέσω της Αυτοσυμπλήρωσης
Αν έχετε κουραστεί να ακούτε πάντα την ίδια μουσική στη συσκευή σας, το iTunes μπορεί να τη γεμίζει με μια τυχαία επιλογή τραγουδιών μέσω της Αυτοσυμπλήρωσης.
Για να χρησιμοποιήσετε την Αυτοσυμπλήρωση, πρέπει να απενεργοποιήσετε τον αυτόματο συγχρονισμό μουσικής και βίντεο. Δείτε την ενότητα Αποτροπή αυτόματου συγχρονισμού στοιχείων.
Συνδέστε τη συσκευή στον υπολογιστή σας.
Μπορείτε να συνδέσετε τη συσκευή σας χρησιμοποιώντας ένα καλώδιο USB ή USB-C ή μια σύνδεση Wi-Fi. Για να ενεργοποιήσετε τον συγχρονισμό μέσω Wi-Fi, δείτε την ενότητα Συγχρονισμός περιεχομένου iTunes σε PC με συσκευές μέσω Wi-Fi.
Μεταβείτε στην εφαρμογή iTunes
 στο PC σας.
στο PC σας.Κάντε κλικ στο κουμπί «Συσκευή» κοντά στην πάνω αριστερή πλευρά του παραθύρου iTunes.
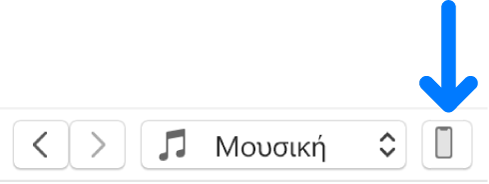
Κάντε κλικ στη «Μουσική» στην πλαϊνή στήλη, στο τμήμα «Στη συσκευή μου».
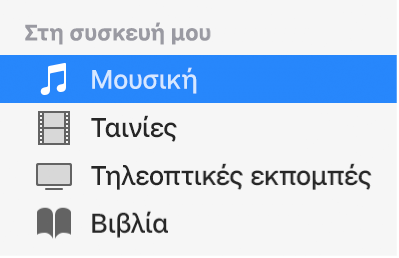
Κάντε κλικ στο αναδυόμενο μενού «Αυτοσυμπλήρωση από» στο κάτω μέρος του τμήματος «Μουσική» και μετά επιλέξτε τα τραγούδια που θέλετε να συγχρονίσετε.
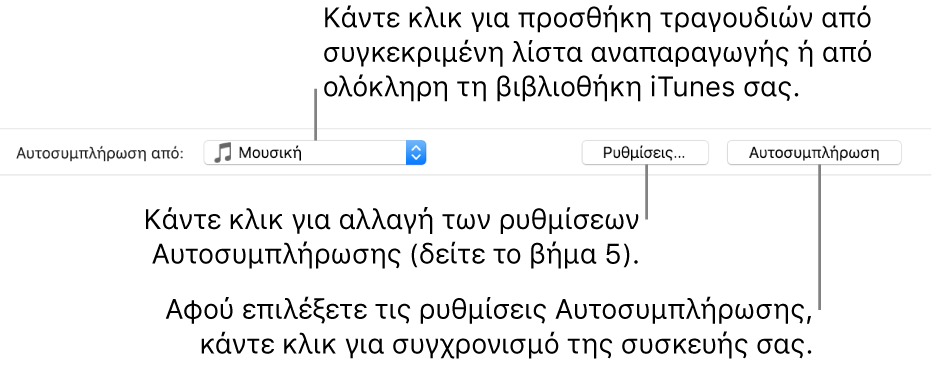
Κάντε κλικ στις «Ρυθμίσεις» και στη συνέχεια κάντε ένα από τα εξής για προσαρμογή των ρυθμίσεων Αυτοσυμπλήρωσης:
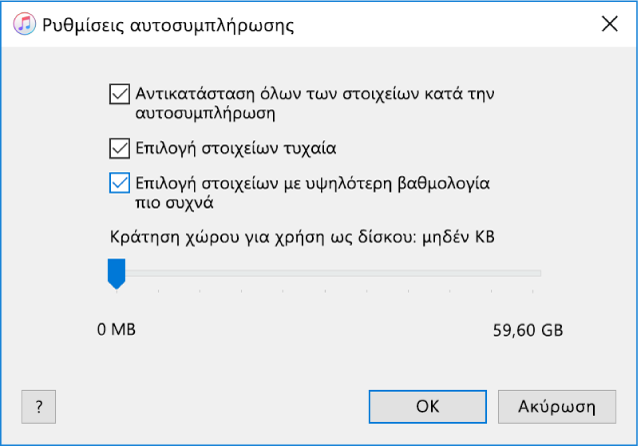
Αντικατάσταση όλης της μουσικής στη συσκευή σας: Επιλέξτε «Αντικατάσταση όλων των στοιχείων κατά την αυτοσυμπλήρωση».
Αν αποεπιλέξετε τη ρύθμιση, η τρέχουσα μουσική σας θα διατηρηθεί και η Αυτοσυμπλήρωση θα γεμίσει τον υπόλοιπο χώρο στη συσκευή σας με νέα τραγούδια.
Τυχαία επιλογή τραγουδιών προς προσθήκη: Επιλέξτε «Επιλογή στοιχείων τυχαία». Αν θέλετε στοιχεία με υψηλότερη βαθμολογία να επιλέγονται πιο συχνά σε σχέση με αυτά που έχουν χαμηλότερη βαθμολογία, επιλέξτε επίσης «Επιλογή στοιχείων με υψηλότερη βαθμολογία πιο συχνά».
Αν αποεπιλέξετε τη ρύθμιση «Επιλογή στοιχείων τυχαία», τα τραγούδια προστίθενται με τη σειρά με την οποία εμφανίζονται στη βιβλιοθήκη σας ή σε μια επιλεγμένη λίστα αναπαραγωγής.
Επιλέξτε πόσος χώρος θέλετε να διατηρηθεί στον δίσκο: Σύρετε το ρυθμιστικό για προσαρμογή.
Για περισσότερες λεπτομέρειες, δείτε την ενότητα Ρυθμίσεις αυτοσυμπλήρωσης.
Όταν τελειώσετε, κάντε κλικ στο ΟΚ.
Κάντε κλικ στην «Αυτοσυμπλήρωση» και μετά κάντε κλικ στον «Συγχρονισμό».
Κάθε φορά που χρησιμοποιείτε την Αυτοσυμπλήρωση, το iTunes προσθέτει διαφορετικά τραγούδια στη συσκευή σας.
Για να αφαιρέσετε ένα στοιχείο που είχε προστεθεί μέσω της Αυτοσυμπλήρωσης, κάντε κλικ στην επιλογή «Η συσκευή μου», επιλέξτε ένα στοιχείο (ή πολλά στοιχεία), πατήστε το πλήκτρο Delete και μετά κάντε κλικ στη «Διαγραφή».
Αφαίρεση αυτόματα συγχρονισμένων στοιχείων από τη συσκευή σας
Συνδέστε τη συσκευή στον υπολογιστή σας.
Μπορείτε να συνδέσετε τη συσκευή σας χρησιμοποιώντας ένα καλώδιο USB ή USB-C ή μια σύνδεση Wi-Fi. Για να ενεργοποιήσετε τον συγχρονισμό μέσω Wi-Fi, δείτε την ενότητα Συγχρονισμός περιεχομένου iTunes σε PC με συσκευές μέσω Wi-Fi.
Μεταβείτε στην εφαρμογή iTunes
 στο PC σας.
στο PC σας.Κάντε ένα από τα ακόλουθα:
Αποεπιλέξτε το πλαίσιο επιλογής για το στοιχείο στη βιβλιοθήκη iTunes σας και μετά επιλέξτε «Συγχρονισμός μόνο επιλεγμένων [στοιχείων]» στο τμήμα «Σύνοψη».
Εάν το στοιχείο είχε προστεθεί γιατί ήταν μέρος μιας συγχρονισμένης λίστας αναπαραγωγής, αφαιρέστε το στοιχείο από τη λίστα αναπαραγωγής.
Αλλάξτε τις ρυθμίσεις συγχρονισμού ώστε να αποτραπεί ο συγχρονισμός του στοιχείου μελλοντικά.
Οι τύποι περιεχομένου που μπορείτε να συγχρονίσετε εξαρτώνται από το είδος της συσκευής σας. Για περισσότερες πληροφορίες, ανατρέξτε στον Οδηγό χρήσης iPhone, iPad ή iPod touch. Για μια συσκευή που δεν χρησιμοποιεί την πιο πρόσφατη έκδοση iOS ή iPadOS, λάβετε τον οδηγό χρήσης από τον ιστότοπο Τεκμηρίωσης Apple.
Σημαντικό: Πριν αποσυνδέσετε τη συσκευή από τον υπολογιστή σας, κάντε κλικ στο ![]() .
.