Κοινή χρήση πινάκων Freeform και συνεργασία στο iPad
Μπορείτε να προσκαλέσετε άτομα για συνεργασία σε έναν πίνακα Freeform στο iCloud, και όλοι οι συμμετέχοντες θα βλέπουν τις πιο πρόσφατες αλλαγές όταν είναι συνδεδεμένοι στο Διαδίκτυο και έχουν συνδεθεί στον λογαριασμό Apple τους. Για να διασφαλίσετε ότι ο πίνακας είναι προσβάσιμος για όλους τους συμμετέχοντες, μπορείτε να προσθέσετε περιγραφές για οπτικά στοιχεία.
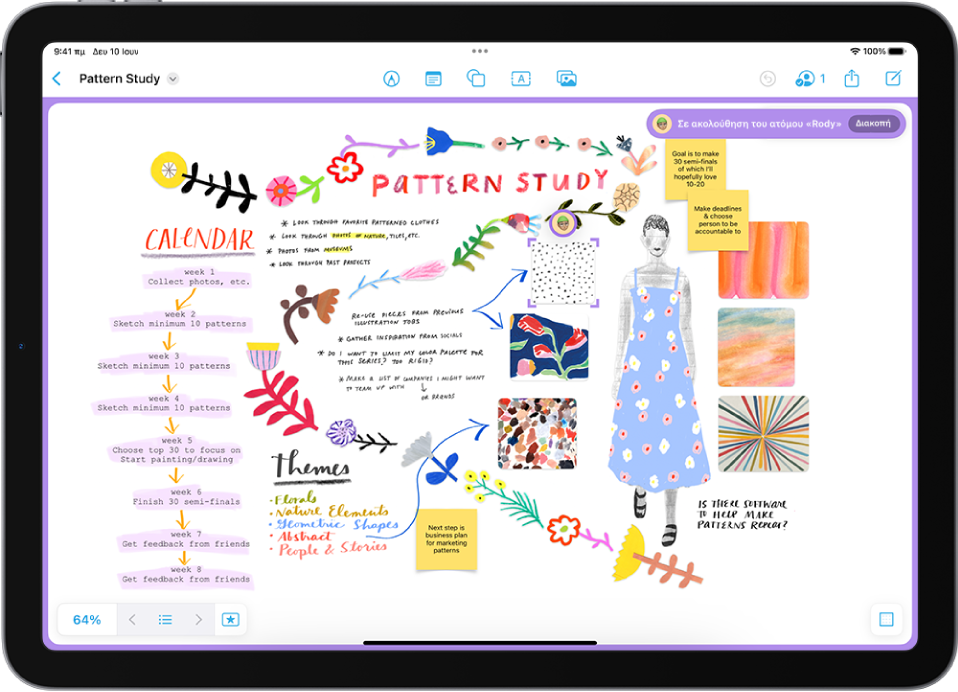
Προσκαλέστε άτομα για συνεργασία σε έναν πίνακα
Όταν συνεργάζεστε με άλλα άτομα σε έναν κοινόχρηστο πίνακα Freeform, μπορείτε να δείτε τις αλλαγές που κάνουν σε πραγματικό χρόνο. Οι αλλαγές αποθηκεύονται στο iCloud, ώστε όλα τα άτομα που έχουν πρόσβαση στον πίνακα να μπορούν να δουν την πιο πρόσφατη έκδοση κάθε φορά που ανοίγουν τον πίνακα.
Σημείωση: Οι πίνακες αποθηκεύονται μόνο στον λογαριασμό iCloud του κατόχου. Ο χώρος αποθήκευσης iCloud των συμμετεχόντων δεν επηρεάζεται από τα στοιχεία σε έναν πίνακα.
Μεταβείτε στην εφαρμογή «Freeform»
 στο iPad.
στο iPad.Κάντε ένα από τα ακόλουθα:
Κατά την περιήγηση στο τμήμα «Όλοι οι πίνακες»: Αγγίξτε παρατεταμένα τον πίνακα που θέλετε να μοιραστείτε και μετά αγγίξτε «Κοινή χρήση».
Μέσα από έναν πίνακα: Ανοίξτε τον πίνακα που θέλετε να μοιραστείτε (ή αγγίξτε το
 για δημιουργία νέου πίνακα) και μετά αγγίξτε το
για δημιουργία νέου πίνακα) και μετά αγγίξτε το  .
.
Η τρέχουσα ρύθμιση κοινής χρήσης περιγράφεται κάτω από το όνομα του πίνακα, π.χ. «Μόνο τα προσκεκλημένα άτομα έχουν δικαίωμα επεξεργασίας». Αγγίξτε τη ρύθμιση για να την αλλάξετε. Δείτε την ενότητα Διαχείριση ρυθμίσεων κοινοποίησης.
Σημείωση: Αν θέλετε να είστε το μόνο άτομο που μπορεί να προσκαλέσει άλλα άτομα, επιλέξτε «Μόνο τα προσκεκλημένα άτομα έχουν δικαίωμα επεξεργασίας» και απενεργοποιήστε την επιλογή «Να επιτρέπεται σε άλλα άτομα να στέλνουν προσκλήσεις» (το πράσινο χρώμα σημαίνει ενεργό).
Επιλέξτε τον τρόπο κοινής χρήσης του πίνακα, π.χ. με τα Μηνύματα ή το Mail, ή αγγίξτε το εικονίδιο ενός ατόμου με το οποίο επικοινωνήσατε πρόσφατα για κοινή χρήση του πίνακα με το συγκεκριμένο άτομο.
Μπορείτε να προσθέσετε άτομα αφού ξεκινήσετε την κοινή χρήση ενός πίνακα. Αγγίξτε το ![]() , αγγίξτε «Διαχείριση κοινόχρηστου πίνακα» και μετά αγγίξτε «Κοινή χρήση με περισσότερα άτομα». Ανάλογα με τις ρυθμίσεις των συνεργατών σας στα Μηνύματα, μπορεί να αλλάξει η εμφάνιση του
, αγγίξτε «Διαχείριση κοινόχρηστου πίνακα» και μετά αγγίξτε «Κοινή χρήση με περισσότερα άτομα». Ανάλογα με τις ρυθμίσεις των συνεργατών σας στα Μηνύματα, μπορεί να αλλάξει η εμφάνιση του ![]() .
.
Σημείωση: Για επεξεργασία ή προβολή του πίνακα, όλα τα άτομα με τα οποία πραγματοποιείτε κοινή χρήση πρέπει να έχουν συνδεθεί στον λογαριασμό Apple τους και να χρησιμοποιούν το iOS 16.2, iPadOS 16.2, macOS 13.1 ή μεταγενέστερες εκδόσεις. Για συνεργασία μέσω των Μηνυμάτων, εσείς και οι προσκεκλημένοι σας πρέπει επίσης να ενεργοποιήσετε το iMessage.
Προβολή άλλων ατόμων σε έναν πίνακα
Μπορείτε να δείτε τις αλλαγές που κάνουν οι συμμετέχοντες στον πίνακά σας σε πραγματικό χρόνο, ή τη δραστηριότητα των συμμετεχόντων στον πίνακα. Για παράδειγμα, αν παρακολουθείτε κάποιο άτομο που παρουσιάζει μια πρόταση σχεδιασμού σε έναν πίνακα Freeform, μπορείτε να δείτε πού βρίσκεται στον πίνακα και τι βλέπει.
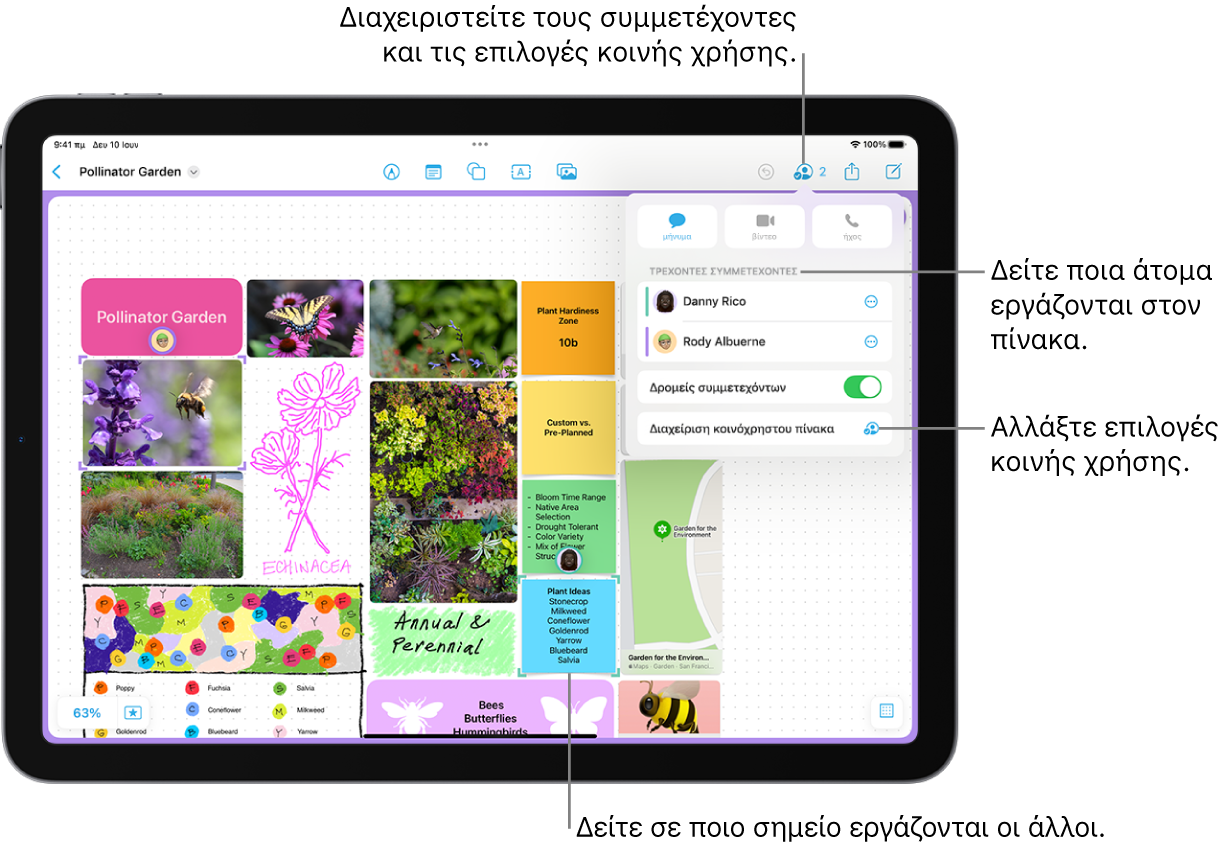
Μεταβείτε στην εφαρμογή «Freeform»
 στο iPad.
στο iPad.Ανοίξτε τον κοινόχρηστο πίνακα όπου θέλετε να δείτε τη δραστηριότητα των άλλων συμμετεχόντων και μετά αγγίξτε το
 .
.Ενεργοποιήστε τους Δρομείς συμμετεχόντων αν η ρύθμιση είναι απενεργοποιημένη.
Κάντε ένα από τα ακόλουθα:
Μετάβαση στο σημείο επεξεργασίας ενός συνεργάτη: Αγγίξτε το όνομα του συμμετέχοντος.
Το χρώμα δίπλα στο όνομα του συμμετέχοντος αντιστοιχεί στο χρώμα που σημαίνει τη θέση του στον πίνακα.
Εμφάνιση της προβολής πίνακα κατά την εργασία ή την παρουσίαση του συμμετέχοντος: Αγγίξτε το
 δίπλα στο όνομα του συμμετέχοντος και μετά αγγίξτε «Ακολούθηση». Εναλλακτικά, μπορείτε απλώς να αγγίξετε το άβαταρ του ατόμου όπου κι αν βρίσκεται στον πίνακα και μετά να αγγίξετε «Ακολούθηση».
δίπλα στο όνομα του συμμετέχοντος και μετά αγγίξτε «Ακολούθηση». Εναλλακτικά, μπορείτε απλώς να αγγίξετε το άβαταρ του ατόμου όπου κι αν βρίσκεται στον πίνακα και μετά να αγγίξετε «Ακολούθηση».Οτιδήποτε είχατε επιλέξει πριν από την είσοδο στη λειτουργία θα αποεπιλεγεί. Ένα περίγραμμα (με χρώμα που ταιριάζει με τον δρομέα του ατόμου που ακολουθείτε) πλαισιώνει αυτό που βλέπει ο συμμετέχων στον πίνακα.
Τόσο εσείς όσο και ο παρουσιαστής που ακολουθείτε πρέπει να είστε συνδεδεμένοι στο Διαδίκτυο.
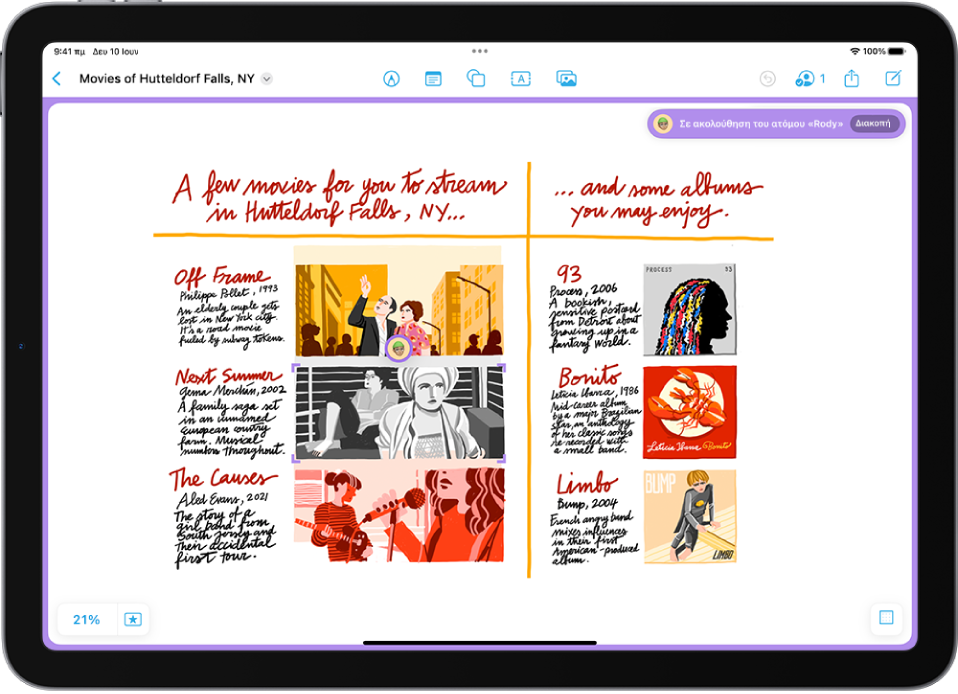
Κατά την ακολούθηση, δεν είναι δυνατό να επιλέξετε τίποτα στον πίνακα και το επίπεδο ζουμ βασίζεται στην προβολή του άλλου ατόμου.
Για να διακόψετε την ακολούθηση, αγγίξτε «Διακοπή» στην πάνω δεξιά γωνία ή απλώς κάντε κύλιση, ζουμ ή επεξεργασία.
Σημείωση: Οι συνεργάτες σας στον πίνακα θα μπορούν μόνο να αναιρέσουν και να επαναλάβουν τις δικές τους αλλαγές ενώ ο πίνακας είναι ανοιχτός. Χρησιμοποιήστε το ![]() για να δείτε τις αλλαγές που πραγματοποιήσατε στο iPad σας. Για να επαναλάβετε μια αλλαγή μετά την αναίρεσή της, αγγίξτε παρατεταμένα το
για να δείτε τις αλλαγές που πραγματοποιήσατε στο iPad σας. Για να επαναλάβετε μια αλλαγή μετά την αναίρεσή της, αγγίξτε παρατεταμένα το ![]() και μετά αγγίξτε «Επανάληψη».
και μετά αγγίξτε «Επανάληψη».
Προσθήκη περιγραφών προσβασιμότητας
Μπορείτε να προσθέσετε μια περιγραφή του οπτικού περιεχομένου σε οποιοδήποτε στοιχείο στον πίνακά σας. Με αυτόν τον τρόπο, τα άτομα που χρησιμοποιούν υποστηρικτική τεχνολογία, όπως το VoiceOver, μπορούν να ακούσουν το οπτικό περιεχόμενο που περιγράφεται. (Οι περιγραφές δεν είναι ορατές στον πίνακα.)
Μεταβείτε στην εφαρμογή «Freeform»
 στο iPad.
στο iPad.Ανοίξτε τον πίνακα όπου θέλετε να προσθέσετε περιγραφές προσβασιμότητας.
Επιλέξτε το στοιχείο που θέλετε να περιγράφεται, αγγίξτε το
 και μετά αγγίξτε «Περιγραφή».
και μετά αγγίξτε «Περιγραφή».Εισαγάγετε μια περιγραφή του οπτικού περιεχομένου και μετά αγγίξτε «Τέλος».
Για να ακούσετε την περιγραφή, ενεργοποιήστε το VoiceOver και μετά αγγίξτε το στοιχείο.
Διακοπή κοινής χρήσης ή συνεργασίας
Μεταβείτε στην εφαρμογή «Freeform»
 στο iPad.
στο iPad.Ανοίξτε τον πίνακα για τον οποίο θέλετε να διακόψετε την κοινή χρήση ή τη συνεργασία.
Αγγίξτε το
 και μετά αγγίξτε «Διαχείριση κοινόχρηστου πίνακα».
και μετά αγγίξτε «Διαχείριση κοινόχρηστου πίνακα».Κάντε ένα από τα ακόλουθα:
Αφαίρεση ατόμων: Αγγίξτε το όνομα του συμμετέχοντος που θέλετε να αφαιρέσετε και μετά αγγίξτε «Αφαίρεση πρόσβασης».
Αφαιρέστε τον εαυτό σας από τον πίνακα άλλου χρήστη: Αγγίξτε το όνομά σας και μετά αγγίξτε «Αφαίρεσέ με».
Διακοπή κοινοποίησης σε όλους: Αγγίξτε «Διακοπή κοινής χρήσης» και μετά αγγίξτε «Διακοπή κοινής χρήσης».
Όταν επιλέξετε αυτήν τη ρύθμιση, ο πίνακας δεν θα εμφανίζεται πλέον στις συσκευές των άλλων συμμετεχόντων, παρόλο που θα εξακολουθείτε να έχετε πρόσβαση σε αυτόν.
Μπορείτε να αλλάξετε την πρόσβαση και τα δικαιώματα για μεμονωμένα άτομα ή για όλους τους συμμετέχοντες στην κοινή χρήση ενός πίνακα. Δείτε την ενότητα Διαχείριση ρυθμίσεων κοινοποίησης.
Για πλήρη χρήση των δυνατοτήτων συνεργασίας, όλοι οι συμμετέχοντες πρέπει να είναι συνδεδεμένοι στο Διαδίκτυο, να έχουν συνδεθεί στον λογαριασμό Apple τους, να έχουν ενεργοποιήσει το Freeform στο iCloud (δείτε την ενότητα Διαμόρφωση του iCloud για το Freeform σε όλες τις συσκευές σας στον Οδηγό χρήσης iCloud) και να έχουν διαμορφώσει τον έλεγχο ταυτότητας δύο παραγόντων.