Δημιουργία προσαρμοσμένης οθόνης κλειδώματος στο iPad
Μπορείτε να εξατομικεύσετε την οθόνη κλειδώματος επιλέγοντας μια ταπετσαρία, προβάλλοντας μια αγαπημένη φωτογραφία, αλλάζοντας τη γραμματοσειρά της ώρας, προσθέτοντας widget, και πολλά ακόμη.
Μπορείτε να δημιουργήσετε περισσότερες από μία οθόνες κλειδώματος, να κάνετε εναλλαγή μεταξύ οθονών κλειδώματος και να συνδέσετε μια οθόνη κλειδώματος με μια συγκέντρωση. Έτσι, για παράδειγμα, μπορείτε να ορίσετε μια συγκεκριμένη οθόνη κλειδώματος για την ώρα εργασίας σας.
Εξατομίκευση νέας οθόνης κλειδώματος
Πατήστε δύο φορές το πάνω κουμπί στο iPad για να μεταβείτε στην οθόνη κλειδώματος.
Αγγίξτε παρατεταμένα την οθόνη κλειδώματος μέχρι να εμφανιστούν τα κουμπιά «Προσαρμογή» και
 στο κάτω μέρος της οθόνης.
στο κάτω μέρος της οθόνης.Αν δεν εμφανίζονται αυτά τα δύο στοιχεία, αγγίξτε παρατεταμένα την οθόνη κλειδώματος και μετά εισαγάγετε τον κωδικό σας.
Αγγίξτε το
 για να δημιουργήσετε μια νέα οθόνη κλειδώματος. Αν θέλετε να κάνετε αλλαγές σε μια οθόνη κλειδώματος, κάντε σάρωση μέχρι να φτάσετε στην οθόνη που θέλετε να αλλάξετε, αγγίξτε «Προσαρμογή» και μετά αγγίξτε «Οθόνη κλειδώματος».
για να δημιουργήσετε μια νέα οθόνη κλειδώματος. Αν θέλετε να κάνετε αλλαγές σε μια οθόνη κλειδώματος, κάντε σάρωση μέχρι να φτάσετε στην οθόνη που θέλετε να αλλάξετε, αγγίξτε «Προσαρμογή» και μετά αγγίξτε «Οθόνη κλειδώματος».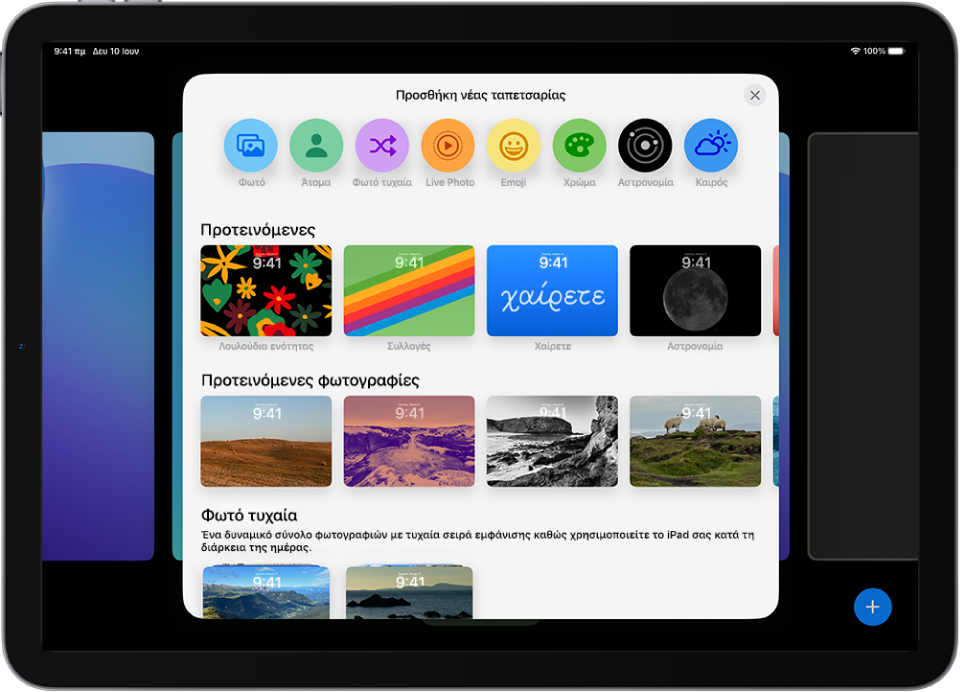
Αν δημιουργείτε μια νέα οθόνη κλειδώματος, αγγίξτε μία από τις επιλογές ταπετσαρίας για να την ορίσετε ως την οθόνη κλειδώματος.
Αν επιλέξετε «Φωτογραφίες» ή «Τυχαία σειρά φωτογραφιών», ανατρέξτε στην ενότητα Προσαρμογή της φωτογραφίας στην οθόνη κλειδώματος.
Αγγίξτε την ώρα για να αλλάξετε τη γραμματοσειρά, το χρώμα και το στιλ του ρολογιού. (Δείτε Αλλαγή του στιλ ρολογιού στην οθόνη κλειδώματος.)
Σύρετε το ρυθμιστικό για να κάνετε τη γραμματοσειρά βαρύτερη ή ελαφρύτερη (η δυνατότητα είναι διαθέσιμη για συμπαγείς γραμματοσειρές). Για να αλλάξετε την ώρα, δείτε την ενότητα Αλλαγή της ημερομηνίας και της ώρας.
Για να προσθέσετε widget που περιλαμβάνουν πληροφορίες όπως ειδήσεις της ημέρας, καιρός και γεγονότα ημερολογίου, αγγίξτε «Προσθήκη widget» ή την ημερομηνία. Σε οριζόντιο προσανατολισμό, αγγίξτε «Προσθήκη widget» στην αριστερή πλευρά για να προσθέσετε widget στην αριστερή πλευρά της οθόνης. Σε κατακόρυφο προσανατολισμό, αγγίξτε «Προσθήκη widget» κάτω από την ώρα. Μπορείτε επίσης να προσθέσετε widget πάνω από την ώρα. (Δείτε την ενότητα Προσθήκη, επεξεργασία και αφαίρεση widget.)
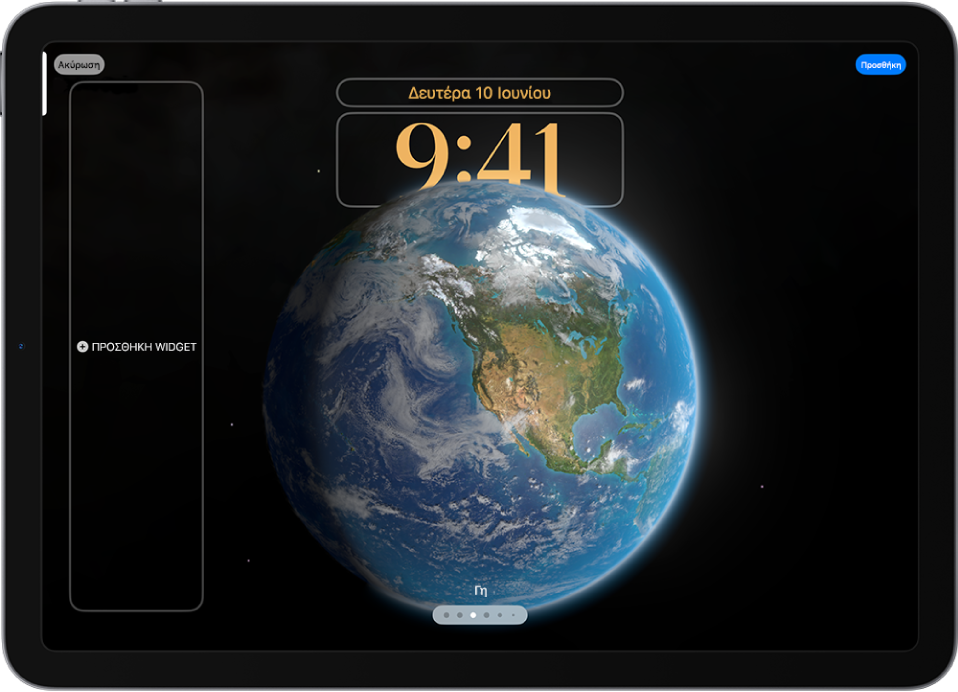
Αγγίξτε «Προσθήκη» ή «Τέλος» και μετά κάντε ένα από τα εξής:
Επιλέξτε αν θα χρησιμοποιηθεί η ταπετσαρία τόσο στην οθόνη κλειδώματος όσο και στην οθόνη Αφετηρίας: Αγγίξτε «Καθορισμός ως ζεύγους ταπετσαριών».
Κάντε περαιτέρω αλλαγές στην οθόνη Αφετηρίας: Αγγίξτε «Προσαρμογή οθόνης Αφετηρίας». Αγγίξτε ένα χρώμα για να αλλάξετε το χρώμα της ταπετσαρίας, αγγίξτε το
 για να χρησιμοποιήσετε μια προσαρμοσμένη φωτογραφία, ή επιλέξτε «Θάμπωμα» για να είναι θαμπή η ταπετσαρία και να ξεχωρίζουν οι εφαρμογές.
για να χρησιμοποιήσετε μια προσαρμοσμένη φωτογραφία, ή επιλέξτε «Θάμπωμα» για να είναι θαμπή η ταπετσαρία και να ξεχωρίζουν οι εφαρμογές.
Αλλαγή του στιλ ρολογιού στην οθόνη κλειδώματος
Μπορείτε να αλλάξετε τη γραμματοσειρά και το χρώμα του ρολογιού στην οθόνη κλειδώματος.
Πατήστε δύο φορές το πάνω κουμπί στο iPad για να μεταβείτε στην οθόνη κλειδώματος.
Αγγίξτε παρατεταμένα την οθόνη κλειδώματος μέχρι να εμφανιστούν τα κουμπιά «Προσαρμογή» και
 στο κάτω μέρος της οθόνης.
στο κάτω μέρος της οθόνης.Αν δεν εμφανίζονται αυτά τα δύο στοιχεία, αγγίξτε παρατεταμένα την οθόνη κλειδώματος και μετά εισαγάγετε τον κωδικό σας.
Σαρώστε για να μεταβείτε στην οθόνη κλειδώματος που θέλετε να αλλάξετε, αγγίξτε «Προσαρμογή» και μετά αγγίξτε την εικόνα της οθόνης κλειδώματος.
Αγγίξτε την ώρα και μετά επιλέξτε μια γραμματοσειρά και ένα χρώμα.
Σύρετε το ρυθμιστικό για να κάνετε τη γραμματοσειρά βαρύτερη ή ελαφρύτερη (η δυνατότητα είναι διαθέσιμη για συμπαγείς γραμματοσειρές).
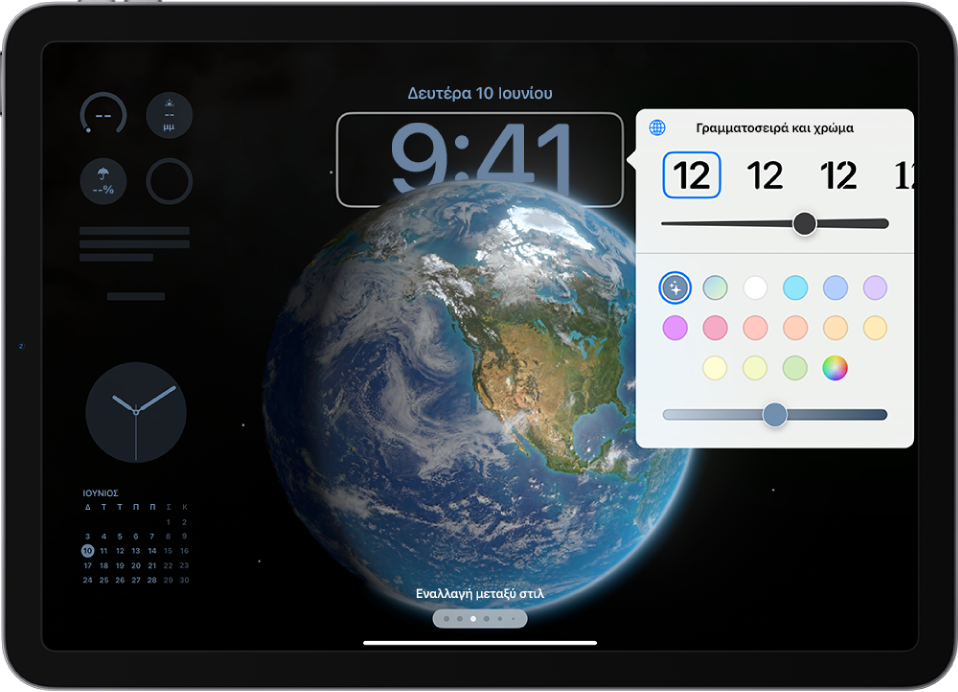
Για να αλλάξετε τη ρύθμιση ημερομηνίας και ώρας, ανατρέξτε στην ενότητα Αλλαγή της ημερομηνίας και της ώρας.
Προσαρμογή της φωτογραφίας στην οθόνη κλειδώματος
Αν επιλέξετε μια φωτογραφία για την οθόνη κλειδώματος, μπορείτε να αλλάξετε τη θέση της φωτογραφίας στην οθόνη, να αλλάξετε το στιλ της φωτογραφίας, και πολλά άλλα.
Κάντε ένα από τα ακόλουθα:
Αλλαγή της θέσης της φωτογραφίας σας: Για αλλαγή της θέσης της επιλεγμένης εικόνας, κάντε απόκλιση των δαχτύλων για μεγέθυνση της εικόνας, σύρετε την εικόνα με δύο δάχτυλα για να τη μετακινήσετε και μετά κάντε απόκλιση των δαχτύλων για σμίκρυνση.
Αλλαγή του στιλ φωτογραφίας: Σαρώστε προς τα αριστερά ή δεξιά για να δοκιμάσετε διαφορετικά στιλ που περιλαμβάνουν ταιριαστά χρωματικά φίλτρα και γραμματοσειρές.
Δημιουργία πολυεπίπεδου εφέ: Αν έχετε μια φωτογραφία που υποστηρίζει τη διαστρωμάτωση, π.χ. μια εικόνα με άτομα, κατοικίδια ή τον ουρανό, αγγίξτε το
 κάτω δεξιά και μετά επιλέξτε «Εφέ βάθους».
κάτω δεξιά και μετά επιλέξτε «Εφέ βάθους».Σημείωση: Το πολυεπίπεδο εφέ διατίθεται σε υποστηριζόμενα μοντέλα. Η διαστρωμάτωση μπορεί να μην είναι διαθέσιμη αν το θέμα είναι πολύ υψηλό, πολύ χαμηλό ή καλύπτει πολύ μεγάλο μέρος του ρολογιού.
Δημιουργία εφέ κίνησης με Live Photo: Αν επιλέξετε ένα Live Photo που μπορεί να μετατραπεί σε αργή κίνηση, αγγίξτε το
 στην κάτω αριστερή γωνία για αναπαραγωγή του Live Photo όταν αφυπνίζεται η συσκευή.
στην κάτω αριστερή γωνία για αναπαραγωγή του Live Photo όταν αφυπνίζεται η συσκευή.Καθορισμός της συχνότητας τυχαίας σειράς: Αν επιλέξετε «Τυχαία σειρά φωτογραφιών», μπορείτε να κάνετε προεπισκόπηση των φωτογραφιών αγγίζοντας το
 και να ορίσετε τη συχνότητα τυχαίας σειράς αγγίζοντας το
και να ορίσετε τη συχνότητα τυχαίας σειράς αγγίζοντας το  και μετά επιλέγοντας μια ρύθμιση στο τμήμα «Συχνότητα τυχαίας σειράς».
και μετά επιλέγοντας μια ρύθμιση στο τμήμα «Συχνότητα τυχαίας σειράς».
Συμβουλή: Εναλλακτικά, μπορείτε να προσθέσετε μια φωτογραφία απευθείας από τη βιβλιοθήκη φωτογραφιών σας στην οθόνη Αφετηρίας και στην οθόνη κλειδώματος. Στην εφαρμογή «Φωτογραφίες» ![]() , αγγίξτε «Βιβλιοθήκη», επιλέξτε μια φωτογραφία και μετά αγγίξτε το
, αγγίξτε «Βιβλιοθήκη», επιλέξτε μια φωτογραφία και μετά αγγίξτε το ![]() . Κάντε κύλιση προς τα κάτω και επιλέξτε «Χρήση ως ταπετσαρίας», αγγίξτε «Προσθήκη» και μετά επιλέξτε αν θα εμφανίζεται στην οθόνη Αφετηρίας και στην οθόνη κλειδώματος.
. Κάντε κύλιση προς τα κάτω και επιλέξτε «Χρήση ως ταπετσαρίας», αγγίξτε «Προσθήκη» και μετά επιλέξτε αν θα εμφανίζεται στην οθόνη Αφετηρίας και στην οθόνη κλειδώματος.
Προσαρμογή των οπτικών εφέ στην οθόνη κλειδώματος
Προσαρμόστε τα οπτικά εφέ χρησιμοποιώντας τα στοιχεία ελέγχου στο κάτω μέρος της οθόνης κλειδώματος.
Πατήστε δύο φορές το πάνω κουμπί στο iPad για να μεταβείτε στην οθόνη κλειδώματος.
Αγγίξτε παρατεταμένα την οθόνη κλειδώματος μέχρι να εμφανιστεί το κουμπί «Προσαρμογή» στο κάτω μέρος της οθόνης.
Αν δεν εμφανίζεται, αγγίξτε ξανά παρατεταμένα την οθόνη κλειδώματος και μετά εισαγάγετε τον κωδικό σας.
Αγγίξτε «Προσαρμογή» και μετά αγγίξτε «Οθόνη κλειδώματος».
Κάντε ένα από τα ακόλουθα:
Αλλαγή της απόχρωσης της οθόνης: Πραγματοποιήστε σάρωση στις κουκκίδες στο κάτω μέρος της οθόνης.
Ενεργοποίηση ή απενεργοποίηση του εφέ διαστρωμάτωσης: Αγγίξτε το
 .
.Εναλλαγή μεταξύ ανοιχτόχρωμης και σκούρας εμφάνισης: Αγγίξτε το
 .
.
Σύνδεση συγκέντρωσης με την οθόνη κλειδώματος
Η Συγκέντρωση σάς βοηθά να συγκεντρωθείτε σε μια δραστηριότητα ελαχιστοποιώντας τους περισπασμούς. Μπορείτε να διαμορφώσετε μια συγκέντρωση για να θέσετε προσωρινά σε σίγαση όλες τις γνωστοποιήσεις, ή να επιτρέψετε τη λήψη μόνο συγκεκριμένων γνωστοποιήσεων (γνωστοποιήσεις που ισχύουν για την εργασία που κάνετε, για παράδειγμα). Όταν συνδέσετε μια συγκέντρωση με την οθόνη κλειδώματος, οι ρυθμίσεις Συγκέντρωσης θα ισχύουν κάθε φορά που χρησιμοποιείτε τη συγκεκριμένη οθόνη κλειδώματος.
Πατήστε δύο φορές το πάνω κουμπί στο iPad για να μεταβείτε στην οθόνη κλειδώματος.
Αγγίξτε παρατεταμένα την οθόνη κλειδώματος μέχρι να εμφανιστεί το κουμπί «Προσαρμογή» στο κάτω μέρος της οθόνης.
Αν δεν εμφανίζεται, αγγίξτε ξανά παρατεταμένα την οθόνη κλειδώματος και μετά εισαγάγετε τον κωδικό σας.
Αγγίξτε «Συγκέντρωση» κοντά στο κάτω μέρος της ταπετσαρίας για να δείτε τις επιλογές Συγκέντρωσης, όπως Μην ενοχλείτε, Προσωπικός χρόνος και Εργασία.
Σημείωση: Αν δεν εμφανίζεται η Συγκέντρωση κοντά στο κάτω μέρος της ταπετσαρίας, μεταβείτε στις «Ρυθμίσεις»
 > «Συγκέντρωση» και διαμορφώστε μια συγκέντρωση.
> «Συγκέντρωση» και διαμορφώστε μια συγκέντρωση.Επιλέξτε μια συγκέντρωση και μετά αγγίξτε το
 .
.
Επεξεργασία ή αλλαγή της οθόνης κλειδώματος
Αφού δημιουργήσετε μια προσαρμοσμένη οθόνη κλειδώματος, μπορείτε να κάνετε αλλαγές σε αυτήν.
Πατήστε δύο φορές το πάνω κουμπί στο iPad για να μεταβείτε στην οθόνη κλειδώματος.
Αγγίξτε παρατεταμένα την οθόνη κλειδώματος μέχρι να εμφανιστεί το κουμπί «Προσαρμογή» στο κάτω μέρος της οθόνης.
Αν δεν εμφανίζεται, αγγίξτε ξανά παρατεταμένα την οθόνη κλειδώματος και μετά εισαγάγετε τον κωδικό σας.
Κάντε σάρωση στην οθόνη που θέλετε να αλλάξετε, αγγίξτε «Προσαρμογή» και μετά αγγίξτε «Οθόνη κλειδώματος».
Κάντε ένα από τα ακόλουθα:
Αλλαγή της γραμματοσειράς, του χρώματος και του στιλ ρολογιού: Αγγίξτε την ώρα.
Προσθήκη widget που περιλαμβάνουν τους τίτλους ειδήσεων της ημέρας, τον καιρό και τα γεγονότα ημερολογίου: Αγγίξτε «Προσθήκη widget» ή την ημερομηνία. (Δείτε την ενότητα Προσθήκη, επεξεργασία και αφαίρεση widget.)
Αλλαγή της ταπετσαρίας: Αγγίξτε «Τέλος», αγγίξτε το
 , επιλέξτε μια ταπετσαρία, αγγίξτε «Προσθήκη» και μετά αγγίξτε «Καθορισμός ως ζεύγους ταπετσαριών» ή «Προσαρμογή οθόνης Αφετηρίας».
, επιλέξτε μια ταπετσαρία, αγγίξτε «Προσθήκη» και μετά αγγίξτε «Καθορισμός ως ζεύγους ταπετσαριών» ή «Προσαρμογή οθόνης Αφετηρίας».
Εναλλαγή μεταξύ οθονών κλειδώματος
Μπορείτε να δημιουργήσετε πολλαπλές προσαρμοσμένες οθόνες κλειδώματος και να κάνετε εναλλαγή μεταξύ τους κατά τη διάρκεια της ημέρας.
Πατήστε δύο φορές το πάνω κουμπί στο iPad για να μεταβείτε στην οθόνη κλειδώματος.
Αγγίξτε παρατεταμένα την οθόνη κλειδώματος μέχρι να εμφανιστεί το κουμπί «Προσαρμογή» στο κάτω μέρος της οθόνης.
Σαρώστε πάνω στην οθόνη κλειδώματος που θέλετε να χρησιμοποιήσετε και μετά αγγίξτε την.
Σημείωση: Αν μια οθόνη κλειδώματος συνδεθεί με μια συγκεκριμένη συγκέντρωση, η εναλλαγή από την εν λόγω οθόνη κλειδώματος σε μια άλλη αλλάζει επίσης τη συγκέντρωσή σας. Δείτε την ενότητα Σύνδεση συγκέντρωσης με την οθόνη κλειδώματος.
Διαγραφή μιας οθόνης κλειδώματος
Μπορείτε να διαγράψετε τις οθόνες κλειδώματος που δεν χρειάζεστε πλέον.
Πατήστε δύο φορές το πάνω κουμπί στο iPad για να μεταβείτε στην οθόνη κλειδώματος.
Αγγίξτε παρατεταμένα την οθόνη κλειδώματος μέχρι να εμφανιστεί το κουμπί «Προσαρμογή» στο κάτω μέρος της οθόνης.
Σαρώστε για να μεταβείτε στην οθόνη κλειδώματος που θέλετε να διαγράψετε, σαρώστε προς τα πάνω στην οθόνη, αγγίξτε το
 και μετά αγγίξτε «Διαγραφή αυτής της ταπετσαρίας».
και μετά αγγίξτε «Διαγραφή αυτής της ταπετσαρίας».
Συμβουλή: Μπορείτε να αλλάξετε την οθόνη κλειδώματος αυτόματα συνδέοντας μια οθόνη κλειδώματος με μια συγκέντρωση και μετά μεταβαίνοντας στη συγκεκριμένη συγκέντρωση, η οποία μπορεί επίσης να αυτοματοποιηθεί. (Δείτε Σύνδεση συγκέντρωσης με την οθόνη κλειδώματος.)