
Μεταφορά των δεδομένων σας σε Mac από έναν άλλον υπολογιστή ή συσκευή
Αν δεν μεταφέρατε τα δεδομένα σας στο Mac όταν το διαμορφώσατε για πρώτη φορά, χρησιμοποιήστε τον Βοηθό μετεγκατάστασης ανά πάσα στιγμή για να μεταφέρετε τα έγγραφα, τις εφαρμογές, τους λογαριασμούς χρηστών και τις ρυθμίσεις σας. Μπορείτε να μεταφέρετε τα δεδομένα σας από ένα Mac ή PC, ή από έναν δίσκο ή ένα εφεδρικό αντίγραφο Time Machine.
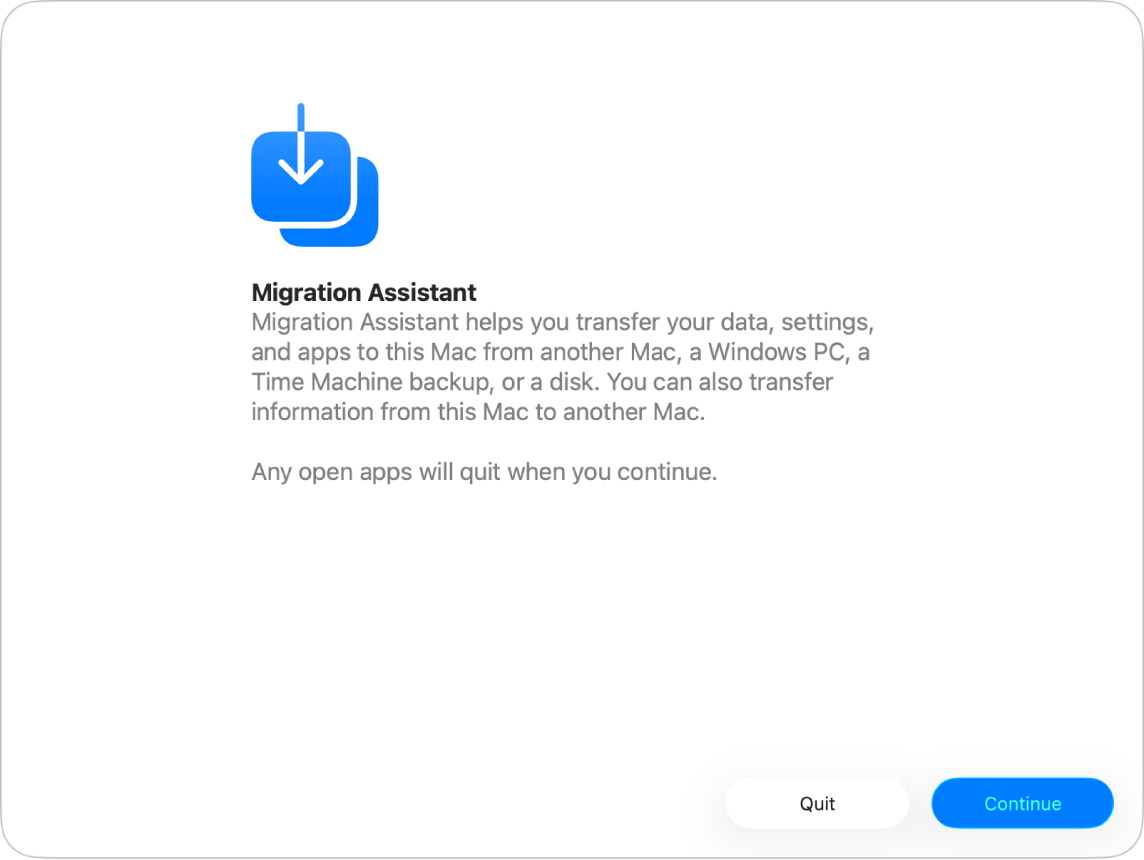
Προτού ξεκινήσετε
Εγκαταστήστε όλες τις διαθέσιμες ενημερώσεις λογισμικού macOS σε κάθε υπολογιστή Mac. Δείτε την ενότητα Λήψη ενημερώσεων και εφαρμογών macOS.
Βεβαιωθείτε ότι και οι δύο υπολογιστές έχουν ενεργοποιημένο το Wi-Fi και βρίσκονται κοντά.
Αν χρησιμοποιείτε φορητό υπολογιστή, συνδέστε τον στο ρεύμα.
Αν έχετε εγκαταστήσει λογισμικό προστασίας από ιούς, λογισμικό τείχους προστασίας ή λογισμικό VPN, απενεργοποιήστε το.
Άνοιγμα του Βοηθού μετεγκατάστασης
Μεταβείτε στην εφαρμογή Ρυθμίσεις συστήματος
 στο Mac.
στο Mac.Κάντε κλικ στα «Γενικά»
 στην πλαϊνή στήλη. (Ίσως χρειαστεί να κάνετε κύλιση προς τα κάτω.)
στην πλαϊνή στήλη. (Ίσως χρειαστεί να κάνετε κύλιση προς τα κάτω.)Κάντε κλικ στη «Μεταφορά ή επαναφορά» και μετά κάντε κλικ στο «Άνοιγμα Βοηθού μετεγκατάστασης».
Κάντε κλικ στη «Συνέχεια», εισαγάγετε το συνθηματικό σας και μετά κάντε κλικ στο OK.
Μεταφορά δεδομένων από Mac
Για να μάθετε πώς να προετοιμαστείτε για μια ομαλή μετεγκατάσταση, ανατρέξτε στο άρθρο της Υποστήριξης Apple Μεταφορά περιεχομένου σε νέο Mac με τον Βοηθό μετεγκατάστασης.
Στο νέο Mac σας, ανοίξτε τον Βοηθό μετεγκατάστασης, και μετά κάντε κλικ στη «Συνέχεια».
Όταν ερωτηθείτε πώς θέλετε να μεταφέρετε τις πληροφορίες σας, επιλέξτε «Από Mac, Time Machine ή δίσκο εκκίνησης» και μετά κάντε κλικ στη «Συνέχεια».
Στο παλιό Mac σας, ανοίξτε τον Βοηθό μετεγκατάστασης, και μετά κάντε κλικ στη «Συνέχεια».
Όταν ερωτηθείτε πώς θέλετε να μεταφέρετε τις πληροφορίες σας, επιλέξτε «Σε άλλο Mac» και μετά κάντε κλικ στη «Συνέχεια».
Στο νέο Mac, επιλέξτε το παλιό Mac στο παράθυρο «Μεταφορά των δεδομένων σας σε αυτό το Mac» και μετά κάντε κλικ στη «Συνέχεια».
Στο παλιό Mac, επαληθεύστε ότι ο κωδικός ταιριάζει με τον κωδικό που εμφανίζεται στο νέο Mac και μετά κάντε κλικ στη «Συνέχεια».
Στο νέο Mac, επιλέξτε τα πλαίσια επιλογής δίπλα στα στοιχεία που θέλετε να μεταφέρετε στο νέο Mac.
Εφαρμογές: Μεταφέρετε εφαρμογές στο νέο Mac σας. Οι μη συμβατές εφαρμογές ή οι εφαρμογές με νεότερες εκδόσεις που είναι ήδη εγκατεστημένες ίσως να μην είναι δυνατό να μεταφερθούν ή να χρησιμοποιηθούν.
Λογαριασμοί χρήστη: Επιλέξτε το πλαίσιο επιλογής δίπλα στο όνομα κάθε λογαριασμού χρήστη που θέλετε να μεταφέρετε. Κάντε κλικ στο
 δίπλα στο πλαίσιο επιλογής για να επιλέξετε συγκεκριμένα δεδομένα του χρήστη προς μεταφορά, όπως τα έγγραφα, οι εικόνες, οι ταινίες, το γραφείο εργασίας, ο φάκελος λήψεων και πολλά άλλα.
δίπλα στο πλαίσιο επιλογής για να επιλέξετε συγκεκριμένα δεδομένα του χρήστη προς μεταφορά, όπως τα έγγραφα, οι εικόνες, οι ταινίες, το γραφείο εργασίας, ο φάκελος λήψεων και πολλά άλλα.Άλλα αρχεία και φάκελοι: Μεταφέρετε έγγραφα και αρχεία.
Ρυθμίσεις Απορρήτου και ασφάλειας: Μεταφορά ρυθμίσεων.
Σύστημα και δίκτυο: Μεταφέρετε ρυθμίσεις συστήματος και δικτύου. Κάντε κλικ στο
 δίπλα στο πλαίσιο επιλογής για να επιλέξετε ποια στοιχεία θα μεταφερθούν.
δίπλα στο πλαίσιο επιλογής για να επιλέξετε ποια στοιχεία θα μεταφερθούν.
Ακολουθήστε τις επιπρόσθετες οδηγίες στην οθόνη και μετά κάντε κλικ στη «Συνέχεια» για να ξεκινήσει η μεταφορά.
Όταν ολοκληρωθεί η μεταφορά, ο υπολογιστής σας θα επανεκκινηθεί. Εμφανίζεται μια σύνοψη μετεγκατάστασης αν βρεθούν τυχόν προβλήματα—για παράδειγμα, αν δεν ήταν δυνατή η μεταφορά των εγγράφων ή αν ανιχνεύτηκε ασύμβατο λογισμικό.
Κάντε κλικ στο «Τέλος» για έξοδο από τον Βοηθό μετεγκατάστασης.
Μεταφορά δεδομένων από PC
Μπορείτε να μεταφέρετε πληροφορίες μέσω ενσύρματου ή ασύρματου δικτύου από ένα PC με Windows 10 ή νεότερη έκδοση στο Mac σας. Για να μάθετε πώς να προετοιμαστείτε για μια ομαλή μετεγκατάσταση, ανατρέξτε στο άρθρο της Υποστήριξης Apple Μεταφορά από PC σε Mac με τον Βοηθό μετεγκατάστασης.
Βεβαιωθείτε ότι στο PC σας είναι ενεργοποιημένο το Bluetooth.
Στο PC, πραγματοποιήστε λήψη και εγκατάσταση του Βοηθού μετεγκατάστασης Windows για την έκδοση του macOS στο Mac σας.
Τερματίστε τις ανοιχτές εφαρμογές Windows.
Ανοίξτε τον Βοηθό μετεγκατάστασης Windows και μετά ακολουθήστε τις οδηγίες που εμφανίζονται στην οθόνη.
Αφού το Mac σας σαρώσει τις μονάδες στο PC σας για να δημιουργήσει μια λίστα δεδομένων προς μετεγκατάσταση, επιλέξτε ή αποεπιλέξτε τα δεδομένα για μεταφορά.
Τρέχων λογαριασμός χρήστη: Αποεπιλέξτε τα δεδομένα που δεν θέλετε να μεταφέρετε για τον χρήστη που είναι συνδεδεμένος, συμπεριλαμβανομένων των φωτογραφιών, ταινιών, μουσικής, του γραφείου εργασίας, εγγράφων, λήψεων, ρυθμίσεων email (από λογαριασμούς POP και IMAP), κ.ά.
Σημείωση: Αν θέλετε να μεταφέρετε πολλούς χρήστες, πρέπει να πραγματοποιήσετε είσοδο με κάθε έναν από αυτούς τους χρήστες και να εκτελέσετε εκ νέου τον Βοηθό μετεγκατάστασης Windows.
Ρυθμίσεις υπολογιστή: Επιλέξτε το πλαίσιο επιλογής «Ρυθμίσεις» (σε έναν λογαριασμό χρήστη). Μεταφέρονται η εικόνα γραφείου εργασίας, η επιλεγμένη γλώσσα, και η τοποθεσία. Οι ρυθμίσεις δικτύου και τα συνθηματικά δεν μεταφέρονται.
Πρόσθετα κοινόχρηστα αρχεία, εφαρμογές, άλλα αρχεία και έγγραφα, κ.ά.: Επιλέξτε το πλαίσιο επιλογής «Άλλα αρχεία». Κάντε κλικ στο
 δίπλα στο πλαίσιο επιλογής για να επιλέξετε τα δεδομένα προς μεταφορά.
δίπλα στο πλαίσιο επιλογής για να επιλέξετε τα δεδομένα προς μεταφορά.
Για να ξεκινήσετε τη μεταφορά, κάντε κλικ στη «Συνέχεια».
Κάντε κλικ στο «Τέλος» για έξοδο από τον Βοηθό μετεγκατάστασης.
Για να μάθετε πού βρίσκονται τα δεδομένα που έχετε μεταφέρει στο Mac σας, δείτε την ενότητα Πού στο Mac βρίσκονται τα αρχεία που μετέφερα από το PC;.
Μεταφορά δεδομένων από εφεδρικό αντίγραφο Time Machine ή άλλη συσκευή αποθήκευσης
Μπορείτε να μεταφέρετε πληροφορίες από έναν άλλο δίσκο στο Mac σας, έναν δίσκο που είναι συνδεδεμένος στο Mac σας, έναν δίσκο στο ίδιο δίκτυο ή ένα άλλο Mac με OS X 10.8 ή προγενέστερη έκδοση που είναι συνδεδεμένο στο Mac σας με καλώδιο Thunderbolt.
Αν χρησιμοποιείτε καλώδιο Thunderbolt, συνδέστε το καλώδιο στους υπολογιστές, κρατήστε πατημένο το πλήκτρο T ενώ επανεκκινείτε το Mac που έχει τα δεδομένα για μεταφορά και μετά ακολουθήστε τα παρακάτω βήματα στο Mac όπου θα μεταφερθούν τα δεδομένα.
Μεταβείτε στην εφαρμογή Ρυθμίσεις συστήματος
 στο Mac.
στο Mac.Κάντε κλικ στα «Γενικά»
 στην πλαϊνή στήλη. (Ίσως χρειαστεί να κάνετε κύλιση προς τα κάτω.)
στην πλαϊνή στήλη. (Ίσως χρειαστεί να κάνετε κύλιση προς τα κάτω.)Κάντε κλικ στη «Μεταφορά ή επαναφορά» και μετά κάντε κλικ στο «Άνοιγμα Βοηθού μετεγκατάστασης».
Κάντε κλικ στη «Συνέχεια», επιλέξτε «Από Mac, Time Machine ή δίσκο εκκίνησης» και μετά κάντε κλικ στη «Συνέχεια».
Επιλέξτε τα δεδομένα προς μεταφορά.
Εφαρμογές: Μεταφέρετε εφαρμογές στο νέο Mac σας. Οι μη συμβατές εφαρμογές ή οι εφαρμογές με νεότερες εκδόσεις που είναι ήδη εγκατεστημένες ίσως να μην είναι δυνατό να μεταφερθούν ή να χρησιμοποιηθούν.
Λογαριασμοί χρήστη: Επιλέξτε το πλαίσιο επιλογής δίπλα στο όνομα κάθε λογαριασμού χρήστη που θέλετε να μεταφέρετε. Κάντε κλικ στο
 δίπλα στο πλαίσιο επιλογής για να επιλέξετε συγκεκριμένα δεδομένα του χρήστη προς μεταφορά, όπως τα έγγραφα, οι εικόνες, οι ταινίες, το γραφείο εργασίας, ο φάκελος λήψεων και πολλά άλλα.
δίπλα στο πλαίσιο επιλογής για να επιλέξετε συγκεκριμένα δεδομένα του χρήστη προς μεταφορά, όπως τα έγγραφα, οι εικόνες, οι ταινίες, το γραφείο εργασίας, ο φάκελος λήψεων και πολλά άλλα.Άλλα αρχεία και φάκελοι: Μεταφέρετε έγγραφα και αρχεία.
Ρυθμίσεις Απορρήτου και ασφάλειας: Μεταφορά ρυθμίσεων.
Σύστημα και δίκτυο: Μεταφέρετε ρυθμίσεις συστήματος και δικτύου. Κάντε κλικ στο
 δίπλα στο πλαίσιο επιλογής για να επιλέξετε ποια στοιχεία θα μεταφερθούν.
δίπλα στο πλαίσιο επιλογής για να επιλέξετε ποια στοιχεία θα μεταφερθούν.
Ακολουθήστε τις επιπρόσθετες οδηγίες στην οθόνη και μετά κάντε κλικ στη «Συνέχεια» για να ξεκινήσει η μεταφορά.
Όταν ολοκληρωθεί η μεταφορά, ο υπολογιστής σας θα επανεκκινηθεί. Εμφανίζεται μια σύνοψη μετεγκατάστασης αν βρεθούν τυχόν προβλήματα—για παράδειγμα, αν δεν ήταν δυνατή η μεταφορά των εγγράφων ή αν ανιχνεύτηκε ασύμβατο λογισμικό.
Κάντε κλικ στο «Τέλος» για έξοδο από τον Βοηθό μετεγκατάστασης.