
Αύξηση μεγέθους κειμένου και εικονιδίων στο Mac
Μπορείτε να αυξήσετε το μέγεθος του κειμένου και των εικονιδίων στην οθόνη του Mac για να τα βλέπετε πιο εύκολα.
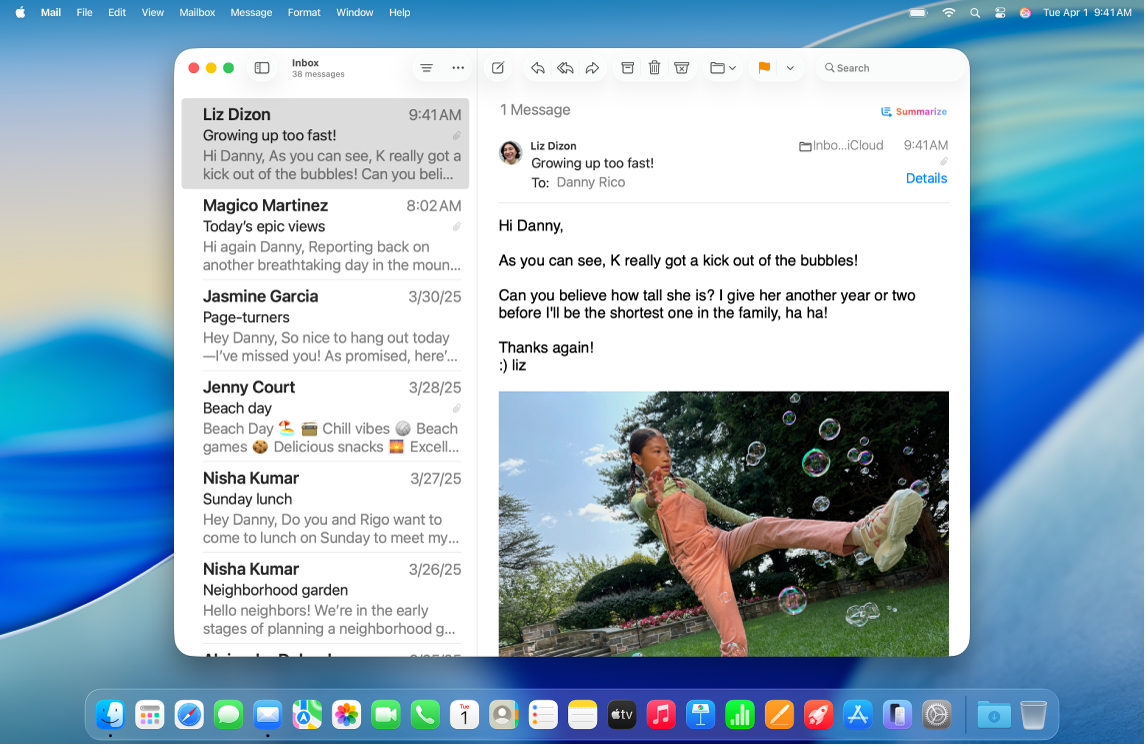
Αύξηση μεγέθους κειμένου και εικονιδίων σε πολλές εφαρμογές και στο γραφείο εργασίας
Μπορείτε να ορίσετε ένα προτιμώμενο μέγεθος για κείμενο σε πολλές εφαρμογές και στο γραφείο εργασίας.
Στο Mac σας, επιλέξτε το μενού Apple

 στην πλαϊνή στήλη.
στην πλαϊνή στήλη.Κάντε κλικ στην «Εμφάνιση», μεταβείτε στο «Κείμενο» και μετά κάντε κλικ στο «Μέγεθος κειμένου».
Σύρετε το ρυθμιστικό προς τα δεξιά για να αυξήσετε το μέγεθος του κειμένου στο γραφείο εργασίας, σε πλαϊνές στήλες εφαρμογών και στις εφαρμογές της λίστας (αν έχουν οριστεί σε «Χρήση προτιμώμενου μεγέθους ανάγνωσης»).
Για καθορισμό ενός διαφορετικού μεγέθους κειμένου για οποιαδήποτε από τις εφαρμογές της λίστας, κάντε κλικ στο αναδυόμενο μενού δίπλα στην εφαρμογή και μετά επιλέξτε ένα μέγεθος.
Σημείωση: Αν μια εφαρμογή έχει οριστεί σε «Προσαρμογή στην εφαρμογή», ένα μοναδικό μέγεθος κειμένου έχει οριστεί στις ρυθμίσεις της εφαρμογής. Αν αλλάξετε το μέγεθος κειμένου της εφαρμογής στις Ρυθμίσεις συστήματος, αντικαθιστά την προσαρμογή του μεγέθους κειμένου που έχετε κάνει στην εφαρμογή.
Αύξηση μεγέθους κειμένου ή εικονιδίων σε εφαρμογή
Σε πολλές εφαρμογές, μπορείτε να προσαρμόσετε το μέγεθος του κειμένου ή των εικονιδίων.
Πού | Τρόπος προσαρμογής του μεγέθους κειμένου ή εικονιδίων | ||||||||||
|---|---|---|---|---|---|---|---|---|---|---|---|
Πλαϊνές στήλες εφαρμογών | Επιλέξτε το μενού Apple | ||||||||||
Ημερολόγιο | Μεταβείτε στην προβολή «Ημέρα», «Εβδομάδα» ή «Μήνα» στην εφαρμογή «Ημερολόγιο» | ||||||||||
Finder | Κάντε κλικ στο
Σημείωση: Δεν είναι δυνατό να αλλάξετε το μέγεθος κειμένου σε προβολή Γκαλερί ή το μέγεθος εικονιδίων σε προβολή Στηλών. Δείτε την ενότητα Αλλαγή του τρόπου εμφάνισης των φακέλων στο Finder. | ||||||||||
Μεταβείτε σε ένα email στην εφαρμογή Mail | |||||||||||
Μηνύματα | Μεταβείτε σε ένα μήνυμα στην εφαρμογή «Μηνύματα» | ||||||||||
News | Μεταβείτε σε ένα άρθρο στην εφαρμογή News | ||||||||||
Safari | Μεταβείτε σε μια ιστοσελίδα στην εφαρμογή Safari
| ||||||||||
Συμβουλή: Μπορείτε επίσης να μεγεθύνετε και να σμικρύνετε γρήγορα την προβολή (ζουμ) εικόνων, ιστοσελίδων και PDF με χειρονομίες όπως σύγκλιση ή απόκλιση δαχτύλων ή άγγιγμα στο ποντίκι ή στην επιφάνεια αφής. Δείτε το άρθρο της Υποστήριξης Apple Χρήση χειρονομιών Multi-Touch στο Mac.
Αύξηση μεγέθους κειμένου ή εικονιδίων στο γραφείο εργασίας
Μπορείτε να προσαρμόσετε το μέγεθος του κειμένου και των εικονιδίων στο γραφείο εργασίας και στο Dock.
Πού | Τρόπος προσαρμογής του μεγέθους κειμένου ή εικονιδίων | ||||||||||
|---|---|---|---|---|---|---|---|---|---|---|---|
Γραφείο εργασίας | Κάντε Control-κλικ στο γραφείο εργασίας, επιλέξτε «Εμφάνιση επιλογών προβολής» και μετά κάντε ένα από τα εξής:
| ||||||||||
Dock | Επιλέξτε το μενού Apple
| ||||||||||
Μπορείτε επίσης να προβάλετε μια μεγαλύτερη έκδοση του κειμένου που διαβάζετε ή πληκτρολογείτε σε ένα ξεχωριστό παράθυρο, να μεγεθύνετε την προβολή στην οθόνη ή να χρησιμοποιήσετε χαμηλότερη ανάλυση οθόνης ώστε όλα τα στοιχεία να εμφανίζονται μεγαλύτερα. Δείτε την ενότητα Αύξηση του μεγέθους των στοιχείων στην οθόνη στο Mac.