
Εισαγωγή σκίτσων, φωτογραφιών και σαρώσεων από iPhone ή iPad σε Mac
Με τις δυνατότητες του Σκίτσου Συνέχισης και της Κάμερας Συνέχισης, μπορείτε να σχεδιάσετε ένα σκίτσο, να τραβήξετε μια φωτογραφία ή να σαρώσετε ένα έγγραφο χρησιμοποιώντας το κοντινό iPhone ή iPad σας, και να εμφανίσετε αμέσως το στοιχείο στο Mac σας, ακριβώς εκεί που το θέλετε, π.χ. σε email, σημείωση ή φάκελο. Μπορείτε επίσης να προσθέσετε σημάνσεις σε ένα αρχείο στο Mac με το iPhone ή iPad σας χρησιμοποιώντας τη Σήμανση Συνέχισης.
Μπορείτε να χρησιμοποιήσετε το Σκίτσο Συνέχισης, την Κάμερα Συνέχισης και τη Σήμανση Συνέχισης με iPhone ή iPad και Mac.
Προτού ξεκινήσετε
Βεβαιωθείτε για τα εξής:
Και στις δύο συσκευές είναι ενεργοποιημένα το Wi-Fi και το Bluetooth®.
Έχετε συνδεθεί στον ίδιο λογαριασμό Apple και στις δύο συσκευές.
Οι συσκευές σας βρίσκονται σε απόσταση εντός 10 μέτρων μεταξύ τους.
Και οι δύο συσκευές πληρούν τις ελάχιστες απαιτήσεις συστήματος για την Κάμερα Συνέχισης, το Σκίτσο Συνέχισης και τη Σήμανση Συνέχισης.
Εισαγωγή σκίτσου, φωτογραφίας ή σάρωσης από iPhone ή iPad
Χάρη στο Σκίτσο Συνέχισης, μπορείτε να σχεδιάσετε ένα σκίτσο στο iPhone ή το iPad σας και να το εμφανίσετε στο Mac σας. Τραβήξτε μια φωτογραφία ή σαρώστε ένα έγγραφο στο iPhone ή το iPad σας και εμφανίστε το στο Mac σας χάρη στην Κάμερα Συνέχισης.
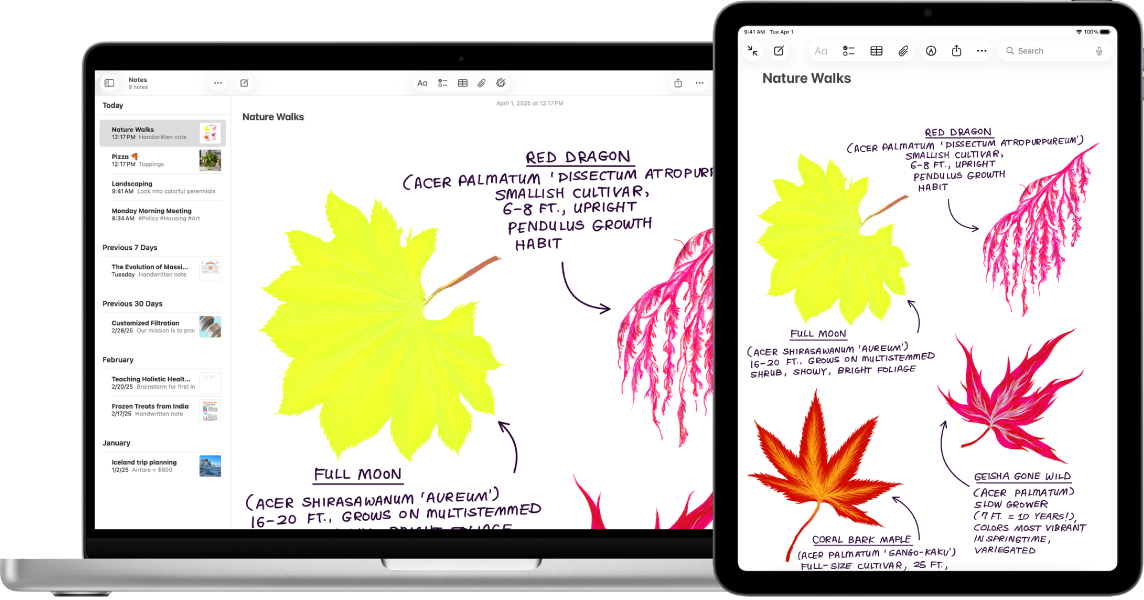
Στο Mac σας, κάντε Control-κλικ στο σημείο όπου θέλετε να εισαγάγετε το σκίτσο ή τη φωτογραφία. Για παράδειγμα, σε ένα ανοιχτό παράθυρο, όπως σημείωση ή email.
Μπορείτε επίσης να κάνετε Control-κλικ στο γραφείο εργασίας ή σε έναν φάκελο σε παράθυρο Finder.
Κάντε μια επιλογή από το αναδυόμενο μενού.
Ίσως χρειαστεί να κάνετε κλικ στην «Εισαγωγή από iPhone ή iPad» για να εμφανιστούν οι επιλογές.
Κάντε ένα από τα ακόλουθα:
Προσθήκη σκίτσου: Σε iPhone ή iPad, σχεδιάστε ένα σκίτσο με το δάχτυλό σας.
Στο iPad, μπορείτε επίσης να χρησιμοποιήσετε το Apple Pencil.
Λήψη φωτογραφίας: Σε iPhone ή iPad, τραβήξτε μια φωτογραφία και μετά αγγίξτε «Χρήση φωτογραφίας» ή «Νέα λήψη».
Σάρωση εγγράφου: Σε iPhone ή iPad, σαρώστε ένα έγγραφο. Το iPhone ή το iPad σας εντοπίζει τα άκρα του εγγράφου και διορθώνει αυτόματα τυχόν στρεβλώσεις της εικόνας. Αν θέλετε να προσαρμόσετε την περιοχή που συμπεριλαμβάνεται στη σάρωση, σύρετε το πλαίσιο ή τα άκρα της. Όταν είστε έτοιμοι, αγγίξτε «Διατήρηση σάρωσης» ή «Νέα λήψη». Μπορείτε να συνεχίσετε τη σάρωση εγγράφων μέχρι να ολοκληρώσετε τη διαδικασία. Μετά, αγγίξτε «Αποθήκευση».
Στο Mac σας, το σκίτσο, η εικόνα ή η σάρωση εμφανίζονται στην τοποθεσία που επιλέξατε στο βήμα 1. Αν προσθέσατε το στοιχείο από το γραφείο εργασίας ή από έναν φάκελο, εμφανίζεται ως αρχείο.
Ανάλογα με το πού έχει εισαχθεί η φωτογραφία ή η σάρωση, μπορείτε να τη σημάνετε ή να προσαρμόσετε άλλες πτυχές, όπως να την περικόψετε ή να εφαρμόσετε φίλτρο.
Για να χρησιμοποιήσετε έναν σαρωτή με το Mac σας, δείτε την ενότητα Σάρωση εικόνων ή εγγράφων με χρήση ενός σαρωτή και του Mac σας.
Σημείωση: Οι σαρώσεις που πραγματοποιείτε σε iPhone και iPad δεν αποθηκεύονται στη συσκευή.
Χρήση του iPhone ή iPad για σήμανση ενός αρχείου σε Mac
Με τη Σήμανση Συνέχισης, μπορείτε να χρησιμοποιήσετε το iPhone ή το iPad σας για να κάνετε αλλαγές σε αρχεία στο Mac σας. Για παράδειγμα, προσθέστε κείμενο ή σχέδια σε έγγραφα PDF, ή περιστρέψτε και περικόψτε εικόνες.
Στο Mac, κάντε κλικ στο γραφείο εργασίας για άνοιγμα του Finder.
Κάντε Control-κλικ στο αρχείο που θέλετε να σημάνετε, επιλέξτε «Γρήγορες ενέργειες» και μετά επιλέξτε «Σήμανση». Το αρχείο ανοίγει.
Στη γραμμή εργαλείων, κάντε κλικ στο
 (το κουμπί ενδέχεται να έχει ένα βέλος δίπλα του) για να επιλέξετε τη συσκευή σας, ή κάντε κλικ στο
(το κουμπί ενδέχεται να έχει ένα βέλος δίπλα του) για να επιλέξετε τη συσκευή σας, ή κάντε κλικ στο 

Χρησιμοποιήστε τα εργαλεία Σήμανσης για σχεδίαση, προσθήκη κειμένου ή σχημάτων, και πολλά ακόμη στο iPhone ή iPad σας.
Στο iPad, μπορείτε επίσης να χρησιμοποιήσετε το Apple Pencil.
Όταν τελειώσετε, αγγίξτε «Τέλος» στο iPhone ή το iPad σας.
Για να αποθηκεύσετε τις αλλαγές σας, κάντε κλικ στο «Τέλος» στο Mac.
Αν δεν λειτουργεί το Σκίτσο Συνέχισης, η Κάμερα Συνέχισης ή η Σήμανση Συνέχισης:
Βεβαιωθείτε ότι είστε συνδεδεμένοι στον ίδιο λογαριασμό Apple και στις δύο συσκευές.
Βεβαιωθείτε ότι και στις δύο συσκευές είναι ενεργά το Wi-Fi και το Bluetooth.
Βεβαιωθείτε ότι οι συσκευές σας βρίσκονται εντός 10 μέτρων μεταξύ τους.
Βεβαιωθείτε ότι η συσκευή σας πληροί τις ελάχιστες απαιτήσεις συστήματος για την Κάμερα Συνέχισης.