
Προσθήκη και προσαρμογή widget στο Mac
Στο Mac σας, προσθέστε widget στο γραφείο εργασίας ή στο Κέντρο γνωστοποιήσεων, ώστε να προβάλλετε το πρόγραμμά σας, τις αγαπημένες σας συσκευές, τον καιρό, τις ειδήσεις, και πολλά άλλα.
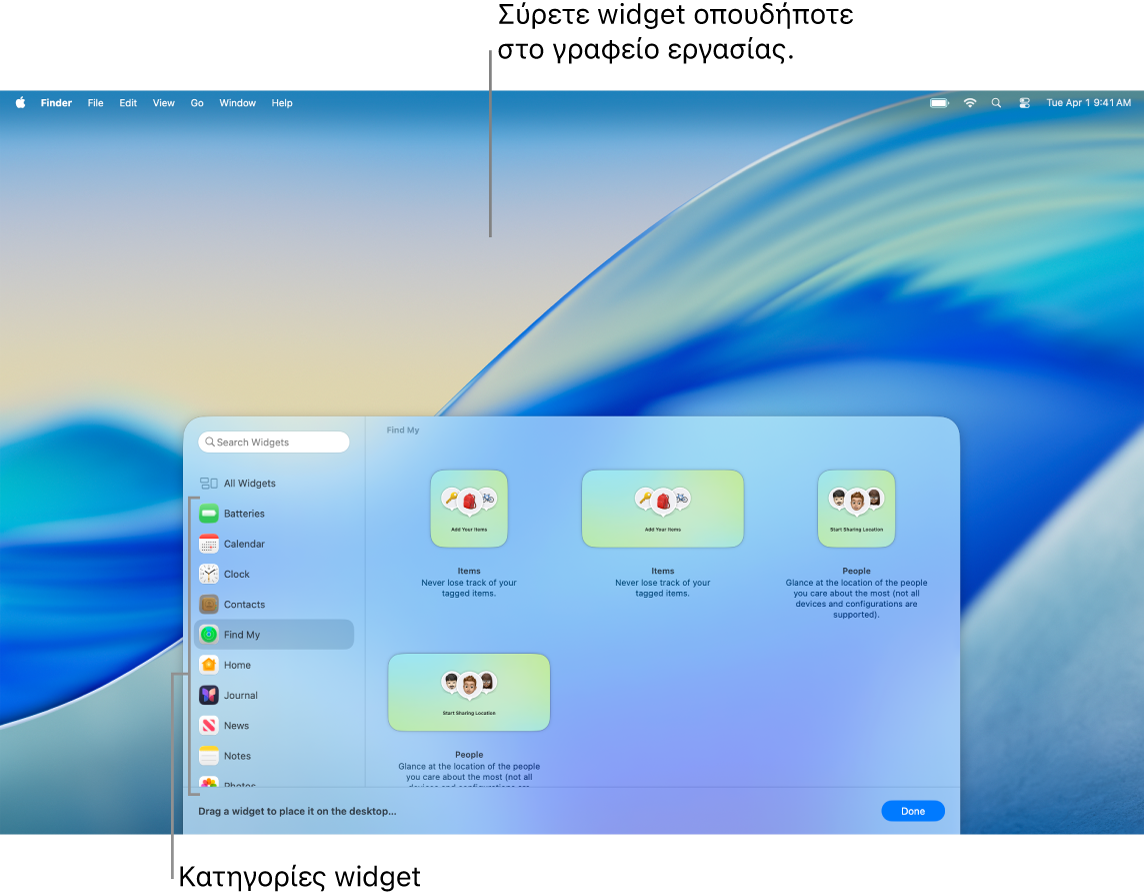
Για να ανοίξετε το Κέντρο γνωστοποιήσεων, κάντε κλικ στην ημερομηνία και ώρα στη γραμμή μενού ή κάντε σάρωση αριστερά με δύο δάχτυλα από τη δεξιά άκρη της επιφάνειας αφής. Για να το κλείσετε, κάντε κλικ οπουδήποτε στο γραφείο εργασίας.
Συμβουλή: Αν τα widget του γραφείου εργασίας σας κρύβονται από άλλα παράθυρα, κάντε κλικ στην ταπετσαρία για να μετακινήσετε τα ανοιχτά παράθυρα ώστε να μπορείτε να δείτε τα widget.
Αν δεν θέλετε να μετακινούνται τα ανοιχτά παράθυρα όταν κάνετε κλικ στο γραφείο εργασίας, μπορείτε να αλλάξετε τη ρύθμιση «Κάντε κλικ στην ταπετσαρία για εμφάνιση του γραφείου εργασίας» στις ρυθμίσεις για την Επιφάνεια εργασίας και Dock σε «Μόνο στο Προσκήνιο». Αφού το κάνετε αυτό, όταν κάνετε κλικ στο γραφείο εργασίας, τα παράθυρα θα απομακρύνονται μόνο όταν χρησιμοποιείτε το Προσκήνιο.
Προσθήκη widget στο γραφείο εργασίας
Στο Mac, κάντε Control-κλικ στην ταπετσαρία και μετά επιλέξτε «Επεξεργασία widget».
Στην γκαλερί widget, αναζητήστε ένα widget. Εναλλακτικά, κάντε κλικ σε μια κατηγορία, για να προβάλετε τα διαθέσιμα widget της.
Για να προσθέσετε widget στο γραφείο εργασίας, κάντε οποιοδήποτε από τα εξής:
Αυτόματη τοποθέτηση ενός widget στο γραφείο εργασίας: Κάντε κλικ στο widget (ή κάντε κλικ στο κουμπί «Προσθήκη» του widget
 ).
).Χειροκίνητη τοποθέτηση ενός widget στο γραφείο εργασίας: Σύρετε το widget σε οποιαδήποτε θέση στο γραφείο εργασίας.
Για να αλλάξετε τη θέση του νέου widget, σύρετέ το σε μια άλλη θέση στο γραφείο εργασίας. Αν αποφασίσετε ότι δεν θέλετε το νέο widget, κάντε κλικ στο κουμπί «Αφαίρεση»
 .
.Όταν τελειώσετε με την προσθήκη widget, κάντε κλικ στο «Τέλος» στην κάτω δεξιά γωνία της γκαλερί widget.
Προσθήκη widget στο Κέντρο γνωστοποιήσεων
Σε Mac, κάντε κλικ στην ημερομηνία και ώρα στη γραμμή μενού για άνοιγμα του Κέντρου γνωστοποιήσεων.
Στο κάτω μέρος του Κέντρου γνωστοποιήσεων, κάντε κλικ στην «Επεξεργασία widget».
Στην γκαλερί widget, αναζητήστε ένα widget. Εναλλακτικά, κάντε κλικ σε μια κατηγορία, για να προβάλετε τα διαθέσιμα widget της.
Για να προσθέσετε widget στο Κέντρο γνωστοποιήσεων, κάντε ένα από τα εξής:
Σύρετε το widget στην πάνω δεξιά γωνία του γραφείου εργασίας.
Κάντε κλικ στο widget (ή κάντε κλικ στο κουμπί «Προσθήκη» του widget
 ).
).
Για να αλλάξετε τη θέση του νέου widget στο Κέντρο γνωστοποιήσεων, σύρετέ το πάνω ή κάτω. Αν αποφασίσετε ότι δεν θέλετε το νέο widget, κάντε κλικ στο κουμπί «Αφαίρεση»
 .
.Όταν τελειώσετε με την προσθήκη widget, κάντε κλικ στο «Τέλος» στην κάτω δεξιά γωνία της γκαλερί widget.
Χρήση widget iPhone στο Mac
Για να χρησιμοποιήσετε widget από εφαρμογές που είναι εγκατεστημένες στο iPhone σας, βεβαιωθείτε ότι πληρούνται οι ακόλουθες απαιτήσεις:
Το iPhone σας διαθέτει το iOS 17 ή μεταγενέστερη έκδοση.
Έχετε συνδεθεί στον ίδιο λογαριασμό Apple στο iPhone και στο Mac σας.
Το iPhone σας βρίσκεται κοντά στο Mac σας ή στο ίδιο δίκτυο Wi-Fi με το Mac σας.
Μεταβείτε στην εφαρμογή Ρυθμίσεις συστήματος
 στο Mac.
στο Mac.Κάντε κλικ στο «Γραφείο εργασίας και Dock»
 στην πλαϊνή στήλη. (Ίσως χρειαστεί να κάνετε κύλιση προς τα κάτω.)
στην πλαϊνή στήλη. (Ίσως χρειαστεί να κάνετε κύλιση προς τα κάτω.)Μεταβείτε στα Widget και μετά ενεργοποιήστε τη «Χρήση widget iPhone».
Τα widget στο iPhone σας είναι τώρα διαθέσιμα στην γκαλερί widget για προσθήκη στο γραφείο εργασίας ή στο Κέντρο γνωστοποιήσεων από την γκαλερί widget.
Όταν κάνετε κλικ σε ένα widget, αν εμφανιστεί το μήνυμα «Ανοίξτε το [όνομα εφαρμογής] στο iPhone για να συνεχίσετε», αυτό σημαίνει ότι η εφαρμογή δεν είναι εγκατεστημένη στο Mac σας. Πρέπει να ανοίξετε την εφαρμογή στο iPhone σας για να αλληλεπιδράσετε μαζί της. Κάποιες εφαρμογές τρίτων δεν είναι διαθέσιμες και για το iPhone και για το Mac.
Προσαρμογή widget
Στο Mac σας, κάντε Control-κλικ σε ένα widget.
Κάντε ένα από τα εξής:
Αλλαγή των πληροφοριών που εμφανίζει το widget: Επιλέξτε «Επεξεργασία [όνομα widget]» και μετά αλλάξτε ρυθμίσεις ή κάντε κλικ σε επισημασμένες πληροφορίες για να τις αλλάξετε. Για παράδειγμα, στο widget «Λίστα» για τις Υπομνήσεις, κάντε κλικ στην επισημασμένη λίστα για να επιλέξετε μια διαφορετική λίστα υπομνήσεων. Όταν τελειώσετε, κάντε κλικ στο «Τέλος» στο widget.
Σημείωση: Αν η επιλογή «Επεξεργασία [όνομα widget]» δεν είναι διαθέσιμη στο μενού συντόμευσης, δεν μπορείτε να αλλάξετε τις πληροφορίες που εμφανίζει το widget.
Αλλαγή του μεγέθους του widget: Επιλέξτε διαφορετικό μέγεθος.
Αφαίρεση του widget: Επιλέξτε «Αφαίρεση widget».
Αφαίρεση widget από το γραφείο εργασίας
Στο Mac, κάντε κλικ στην ταπετσαρία και μετά επιλέξτε «Επεξεργασία widget».
Κάντε κλικ στο κουμπί Αφαίρεσης
 του widget που θέλετε να αφαιρέσετε.
του widget που θέλετε να αφαιρέσετε.
Αφαίρεση widget από το Κέντρο γνωστοποιήσεων
Στο Mac, ανοίξτε το Κέντρο γνωστοποιήσεων.
Κάντε ένα από τα εξής:
Κάντε Control-κλικ στο widget που θέλετε να αφαιρέσετε και μετά επιλέξτε «Αφαίρεση widget» από το μενού συντόμευσης.
Μετακινήστε τον δείκτη πάνω στο widget που θέλετε να αφαιρέσετε, κρατήστε πατημένο το πλήκτρο Option και μετά κάντε κλικ στο
 .
.
Αλλαγή ρυθμίσεων widget
Μεταβείτε στην εφαρμογή Ρυθμίσεις συστήματος
 στο Mac.
στο Mac.Κάντε κλικ στο «Γραφείο εργασίας και Dock»
 στην πλαϊνή στήλη. (Ίσως χρειαστεί να κάνετε κύλιση προς τα κάτω.)
στην πλαϊνή στήλη. (Ίσως χρειαστεί να κάνετε κύλιση προς τα κάτω.)Μεταβείτε στα «Widget».
Επιλέξτε ή αποεπιλέξτε τα πλαίσια επιλογής δίπλα στην «Εμφάνιση widget:»
Στο γραφείο εργασίας: Εμφάνιση widget στο γραφείο εργασίας.
Στο Προσκήνιο: Καθορίστε την εμφάνιση widget όταν είναι ενεργοποιημένο το Προσκήνιο.
Αν αυτή η επιλογή είναι απενεργοποιημένη, τα στοιχεία στο γραφείο εργασίας κρύβονται. Κάντε κλικ στο γραφείο εργασίας για εμφάνιση των στοιχείων όταν θέλετε να τα προσπελάσετε.
Κάντε κλικ στο αναδυόμενο μενού «Μείωση της φωτεινότητας των widget στο γραφείο εργασίας» και μετά κάντε μια επιλογή:
Αυτόματα: Αυτόματη εναλλαγή μεταξύ μονοχρωμίας και πολυχρωμίας.
Πάντα: Καθορίστε να εμφανίζονται πάντα τα widget με μονοχρωμία.
Ποτέ: Καθορίστε να εμφανίζονται πάντα τα widget με πολυχρωμία.
Ενεργοποιήστε ή απενεργοποιήστε τα widget iPhone.