
Μετακίνηση και επεξεργασία αντικειμένων με χρήση της λίστας αντικειμένων στο Keynote στο Mac
Η λίστα αντικειμένων είναι χρήσιμη για τη διαχείριση της τοποθέτησης αντικειμένων (πλαίσια κειμένου, γραμμές, σχήματα, εικόνες, γραφήματα και πίνακες) σε μια παρουσίαση, καθώς και για την επιλογή αντικειμένων σε ένα σλάιντ τα οποία δύσκολα θα μπορούσαν να επιλεγούν με άλλον τρόπο (όπως, για παράδειγμα, όταν είναι τοποθετημένα πίσω από άλλα αντικείμενα ή είναι ομαδοποιημένα με αυτά).
Στη λίστα αντικειμένων, τα αντικείμενα παρουσιάζονται με τη σειρά διαστρωμάτωσης που εμφανίζονται στο σλάιντ (γνωστή και ως στοίβα). Μπορείτε να επιλέξετε αντικείμενα στη λίστα αντικειμένων μετά να τα ομαδοποιήσετε, να τα κλειδώσετε ή να τα μετακινήσετε στη στοίβα ή σε ένα άλλο σλάιντ. Μπορείτε να κάνετε αναζήτηση των αντικειμένων στη λίστα με το όνομά τους. Για να διακρίνονται ευκολότερα τα αντικείμενα στη λίστα, μπορείτε επίσης να επεξεργαστείτε τα ονόματά τους.
Προβολή αντικειμένων στη λίστα αντικειμένων
Στο Keynote πρέπει να είναι ενεργοποιημένη η προβολή «Σλάιντ μόνο» ή η προβολή «Πλοηγός» προκειμένου να φαίνεται η λίστα αντικειμένων.
Κάντε κλικ στο
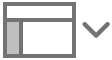 και μετά επιλέξτε «Εμφάνιση λίστας αντικειμένων».
και μετά επιλέξτε «Εμφάνιση λίστας αντικειμένων».Επιλέξτε «Απόκρυψη λίστας αντικειμένων» όταν θελήσετε να κλείσετε τη λίστα.
Στον πλοηγό σλάιντ, επιλέξτε τα σλάιντ με τα αντικείμενα που θέλετε να δείτε.
Όλα τα αντικείμενα στα επιλεγμένα σλάιντ εμφανίζονται στη λίστα αντικειμένων εκτός από τα αντικείμενα από το κύριο σλάιντ που δεν είναι δεσμευτικά θέσης και τα αντικείμενα που είναι ένθετα μέσα σε ένα πλαίσιο κειμένου ή σχήμα.
Αν η λίστα αντικειμένων δεν περιλαμβάνει όλα τα αντικείμενα που αναμένατε να δείτε, ίσως χρειαστεί να αλλάξετε τον τρόπο με τον οποίο είναι φιλτραρισμένη.
Μετακίνηση αντικειμένου στη σειρά διαστρωμάτωσης (στοίβα)
Σύρετε το αντικείμενο πάνω ή κάτω από ένα άλλο αντικείμενο στη λίστα.
Μπορείτε επίσης να επιλέξετε πολλά αντικείμενα και μετά να τα μεταφέρετε στη λίστα.
Για περισσότερες πληροφορίες σχετικά με τη διαστρωμάτωση αντικειμένων, δείτε την ενότητα Διαστρωμάτωση, ομαδοποίηση και κλείδωμα αντικειμένων στο Keynote στο Mac.
Σημείωση: Ακόμα και όταν η λίστα αντικειμένων είναι ανοιχτή, μπορείτε να μετακινείτε αντικείμενα απευθείας σε ένα σλάιντ. Αυτό ισχύει ακόμα και για αντικείμενα που δεν εμφανίζονται στη λίστα αντικειμένων αλλά εμφανίζονται σε ένα σλάιντ.
Μετακίνηση αντικειμένου σε διαφορετικό σλάιντ
Στον πλοηγό σλάιντ, επιλέξτε τα σλάιντ που θέλετε να επεξεργαστείτε.
Στη λίστα αντικειμένων, σύρετε το αντικείμενο από το ένα σλάιντ στο άλλο, τοποθετώντας το στη σειρά στην οποία θέλετε να εμφανίζεται στο νέο σλάιντ.
Μπορείτε επίσης να επιλέξετε πολλά αντικείμενα και μετά να τα μεταφέρετε.
Αν δεν βλέπετε τα αντικείμενα που περιμένατε, ίσως χρειαστεί να αλλάξετε το φιλτράρισμα της λίστας αντικειμένων.
Μπορείτε επίσης να αντιγράψετε και να επικολλήσετε ένα αντικείμενο από μια άλλη ανοιχτή παρουσίαση ή να σύρετε μια εικόνα ή ένα άλλο αντικείμενο από ένα πρόγραμμα περιήγησης στον Ιστό ή από τον υπολογιστή σας.
Δημιουργία και επεξεργασία ομάδων
Κάντε ένα από τα εξής:
Δημιουργία ομάδας: Κρατήστε πατημένο το Command και κάντε κλικ στα αντικείμενα για να τα επιλέξετε, μετά κρατήστε πατημένο το Control και κάντε κλικ σε ένα από τα επιλεγμένα αντικείμενα και έπειτα επιλέξτε «Ομαδοποίηση» στο μενού συντόμευσης.
Κλείδωμα ή ξεκλείδωμα ομάδας: Κάντε κλικ στο εικονίδιο λουκέτου στη δεξιά πλευρά του ονόματος της ομάδας.
Εμφάνιση ή απόκρυψη αντικειμένων σε μια ομάδα: Κάντε κλικ στο τρίγωνο αποκάλυψης δίπλα στο όνομα της ομάδας.
Προσθήκη αντικειμένου σε ομάδα: Σύρετε το αντικείμενο μεταξύ δύο αντικειμένων στην ομάδα. Μπορείτε επίσης να αντιγράψετε και να επικολλήσετε ένα αντικείμενο από μια άλλη ανοιχτή παρουσίαση ή να σύρετε μια εικόνα ή ένα άλλο αντικείμενο από ένα πρόγραμμα περιήγησης στον Ιστό ή από τον υπολογιστή σας.
Αφαίρεση αντικειμένου από ομάδα: Σύρετε το αντικείμενο πάνω από το όνομα της ομάδας ή κάτω και αριστερά από την ομάδα.
Κατάργηση ομαδοποίησης αντικειμένων: Με πατημένο το Control, κάντε κλικ στην ομάδα και επιλέξτε «Κατάργηση ομαδοποίησης» από το μενού συντόμευσης.
Για περισσότερες πληροφορίες, ανατρέξτε στην ενότητα Διαστρωμάτωση, ομαδοποίηση και κλείδωμα αντικειμένων στο Keynote στο Mac.
Φιλτράρισμα της λίστας αντικειμένων κατά τύπο αντικειμένων
Μπορείτε να φιλτράρετε τη λίστα αντικειμένων ώστε να εμφανίζονται μόνο συγκεκριμένοι τύποι αντικειμένων, όπως σχήματα, πλαίσια κειμένου ή πίνακες. Το φιλτράρισμα εφαρμόζεται μόνο στη λίστα αντικειμένων και δεν επηρεάζει τα στοιχεία που εμφανίζονται στα σλάιντ.
Φιλτράρισμα της λίστας: Κάντε κλικ στο κουμπί «Φίλτρο» στο κάτω μέρος της λίστας αντικειμένων και μετά επιλέξτε τους τύπους αντικειμένων που θέλετε να εμφανίζονται. Αν επιλέξετε έναν τύπο αντικειμένου που βρίσκεται σε μια ομάδα αντικειμένων σε οποιοδήποτε σλάιντ, αυτή η ομάδα θα εμφανίζεται στη λίστα αντικειμένων.
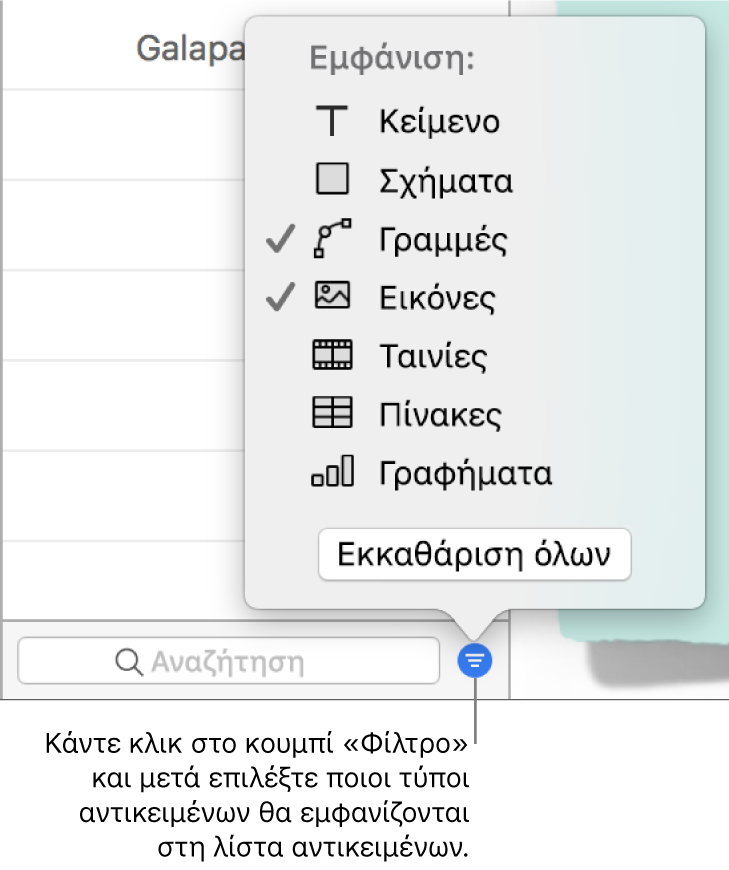
Αλλαγή του φιλτραρίσματος: Κάντε κλικ στο κουμπί «Φίλτρο» και μετά επιλέξτε άλλους τύπους αντικειμένων.
Αφαίρεση τύπου αντικειμένου: Αποεπιλέξτε το στο μενού.
Αφαίρεση όλων των φίλτρων στην πλήρη λίστα αντικειμένων: Κάντε κλικ στο κουμπί «Εκκαθάριση όλων».
Μετονομασία αντικειμένου στη λίστα αντικειμένων
Από προεπιλογή, τα ονόματα των πλαισίων κειμένου στη λίστα αντικειμένων αποτελούνται από τις πρώτες λέξεις που περιέχουν τα πλαίσια, ενώ τα ονόματα των άλλων αντικειμένων υποδηλώνουν τον τύπο τους – σχήμα, πίνακας, γράφημα και ούτω καθεξής. Μπορείτε να μετονομάσετε οποιοδήποτε αντικείμενο ώστε να το αναγνωρίζετε ευκολότερα στη λίστα.
Κάντε διπλό κλικ στο όνομα του αντικειμένου και πληκτρολογήστε ένα νέο όνομα.
Αν το αντικείμενο είναι κλειδωμένο, πρώτα κάντε κλικ στο εικονίδιο λουκέτου δίπλα στο όνομα του αντικειμένου για να το ξεκλειδώσετε.
Φιλτράρισμα της λίστας αντικειμένων κατά όνομα αντικειμένου
Μπορείτε να χρησιμοποιήσετε το πεδίο αναζήτησης στο κάτω μέρος της λίστας αντικειμένων για φιλτράρισμα της λίστας αντικειμένων κατά όνομα αντικειμένου.
Επιλέξτε τα σλάιντ στα οποία θέλετε να κάνετε αναζήτηση.
Πληκτρολογήστε μέρος του ονόματος ή ολόκληρο το όνομα στο πεδίο αναζήτησης στο κάτω μέρος της λίστας αντικειμένων.
Όσα αντικείμενα έχουν ονόματα που ταιριάζουν στα επιλεγμένα σλάιντ εμφανίζονται στη λίστα αντικειμένων.
Αν δεν βλέπετε τα αντικείμενα που περιμένατε, ίσως χρειαστεί να αλλάξετε το φιλτράρισμα της λίστας αντικειμένων.
Αλλαγή του μεγέθους των μικρογραφιών και των ονομάτων στη λίστα αντικειμένων
Επιλέξτε «Keynote» > «Προτιμήσεις» > «Γενικά» και μετά επιλέξτε ή αποεπιλέξτε το πλαίσιο επιλογής δίπλα στην καταχώριση «Εμφάνιση μικρότερων μικρογραφιών στη λίστα αντικειμένων».
Χρήση του πληκτρολογίου για πλοήγηση στη λίστα αντικειμένων
Κάντε διπλό κλικ στα αριστερά ενός εικονιδίου αντικειμένου (όχι στο όνομα του αντικειμένου) για να ξεκινήσετε την πλοήγηση.
Κάντε ένα από τα εξής:
Μετακίνηση προς τα πάνω ή κάτω στη λίστα αντικειμένων: Πατήστε το πλήκτρο πάνω ή κάτω βέλους. Τα αντικείμενα επισημαίνονται στη λίστα αντικειμένων καθώς μετακινείστε προς τα πάνω ή κάτω.
Επεξεργασία ονόματος αντικειμένου: Επισημάνετε ένα αντικείμενο και μετά πατήστε το Return.
Επέκταση ή σύμπτυξη ομάδας: Επισημάνετε την ομάδα και μετά πατήστε το πλήκτρο δεξιού ή αριστερού βέλους.
Επιλογή του επισημασμένου αντικειμένου στο σλάιντ: Πατήστε Tab.
Η λίστα αντικειμένων εμφανίζει αντικείμενα δεσμευτικών θέσης από τις διατάξεις κύριων σλάιντ που χρησιμοποιείτε για τα σλάιντ σας, όχι όμως άλλα αντικείμενα κύριων σλάιντ (που δεν είναι δεσμευτικά θέσης). Σε ένα σλάιντ, εξακολουθείτε να έχετε τη δυνατότητα να μετακινείτε τα δικά σας αντικείμενα μπροστά ή πίσω από οποιοδήποτε αντικείμενο κύριου σλάιντ –ακόμα και αν αυτό δεν εμφανίζεται στη λίστα αντικειμένων– αρκεί να έχετε επιλέξει το πλαίσιο επιλογής «Επιτρέπεται διαστρωμάτωση» για αυτό το κύριο σλάιντ. Για πληροφορίες σχετικά με την εργασία με αντικείμενα κύριων σλάιντ, δείτε την ενότητα Προσθήκη και επεξεργασία κύριων σλάιντ στο Keynote στο Mac.