
Προσθήκη και εκτύπωση σχολίων στο Keynote στο Mac
Μπορείτε να προσθέσετε σχόλια σε κείμενο, αντικείμενα, γραφήματα, κελιά πίνακα και σλάιντ. Ένα μικρό τετράγωνο εμφανίζεται δίπλα στο κείμενο (το οποίο είναι επίσης επισημασμένο) για να υποδείξει την ύπαρξη ενός σχολίου. Τα σχόλια που προστίθενται σε σχήματα υποδεικνύονται επίσης με μικρά τετραγωνάκια. Τα σχόλια στα κελιά πίνακα υποδεικνύονται με ένα τρίγωνο στη γωνία του κελιού. Αν δεν θέλετε να εμφανίζονται τα σχόλια, μπορείτε να τα κρύψετε, και μπορείτε να εκτυπώσετε μια παρουσίαση με ή χωρίς σχόλια.
Όταν εργάζονται πολλά άτομα σε μια παρουσίαση, τα σχόλια κάθε ατόμου εμφανίζονται με ένα μοναδικό χρώμα και περιλαμβάνουν το όνομα του συντάκτη. Οποιοσδήποτε μπορεί να απαντήσει σε ένα σχόλιο, κάτι ιδιαίτερα χρήσιμο αν συνεργάζεστε—μπορείτε να προσθέσετε ένα σχόλιο και, με τη μορφή ερωταποκρίσεων, να κάνετε μια συζήτηση σε πραγματικό χρόνο.
Σημείωση: Τα σχόλια δεν είναι ορατά σε εκτυπωμένες παρουσιάσεις εκτός αν επιλέξετε τη συγκεκριμένη επιλογή εκτύπωσης.
Προσθήκη, επεξεργασία ή διαγραφή σχολίου
Μπορείτε να προσθέσετε και να επεξεργαστείτε τα δικά σας σχόλια, όμως οποιοσδήποτε μπορεί να διαγράψει ένα σχόλιο.
Επιλέξτε κείμενο, ή κάντε κλικ σε αντικείμενο ή κελί πίνακα και μετά κάντε κλικ στο
 στη γραμμή εργαλείων.
στη γραμμή εργαλείων.Σημείωση: Εάν κάνετε κλικ στο φόντο του σλάιντ (έτσι ώστε να μην είναι τίποτα επιλεγμένο), μπορείτε να προσθέσετε ένα σχόλιο στο σλάιντ, το οποίο θα παραμένει πάντοτε ανοιχτό. Μπορείτε να αλλάξετε το μέγεθος του σχολίου και να αλλάξετε τη θέση του στο σλάιντ. Τα άλλα άτομα δεν μπορούν να απαντήσουν σε αυτόν τον τύπο σχολίου.
Πληκτρολογήστε το σχόλιό σας, στη συνέχεια κάντε κλικ στο «Τέλος» (ή κάντε κλικ έξω από το σχόλιο)
Για προβολή, επεξεργασία ή διαγραφή του σχολίου σας, κάντε ένα από τα εξής:
Άνοιγμα σχολίου: Κάντε κλικ στον δείκτη σχολίου (ή μετακινήστε τον δρομέα πάνω από το επισημασμένο κείμενο).
Επεξεργασία σχολίου: Αν είστε ο συντάκτης του σχολίου, ανοίξτε το σχόλιο, κάντε κλικ στο κείμενο και πληκτρολογήστε.
Αν υπάρχουν απαντήσεις στο σχόλιό σας, δεν θα μπορείτε να επεξεργαστείτε το αρχικό σχόλιο κάνοντας κλικ στο κείμενό του. Μπορείτε, ωστόσο, να μετακινήσετε τον δείκτη πάνω από τη χρονική σφραγίδα στα δεξιά του ονόματός σας στο πάνω μέρος του σχολίου. Όταν εμφανιστεί το κάτω βέλος, κάντε κλικ πάνω του, επιλέξτε «Επεξεργασία σχολίου» και στη συνέχεια κάντε τις αλλαγές σας.
Διαγραφή σχολίου: Κάντε κλικ στη «Διαγραφή» στο κάτω μέρος του σχολίου. Αν υπάρχουν απαντήσεις στο σχόλιο, με αυτήν την ενέργεια διαγράφεται ολόκληρη η συνομιλία. Μπορείτε να διαγράψετε μια μεμονωμένη απάντηση μόνο αν είστε ο συντάκτης της απάντησης ή ο κάτοχος της παρουσίασης.
Εάν το σχόλιο βρίσκεται στο φόντο του σλάιντ, μετακινήστε τον δείκτη πάνω στο σχόλιο και μετά κάντε κλικ στη «Διαγραφή».
Αλλαγή του μεγέθους του κειμένου σχολίου:
Επιλέξτε Keynote > «Προτιμήσεις» (στο μενού Keynote στο πάνω μέρος της οθόνης).
Κάντε κλικ στα «Γενικά».
Κάντε κλικ στο αναδυόμενο μενού «Μέγεθος κειμένου» και μετά επιλέξτε μέγεθος.
Αναθεώρηση σχολίων
Κάντε κλικ στον δείκτη σχολίου (ή μετακινήστε τον δρομέα πάνω από το επισημασμένο κείμενο).
Κάντε ένα από τα εξής:
Αναθεώρηση σχολίου ή συζήτησης: Κάντε κύλιση στο κείμενο. Αν ένα σχόλιο έχει περικοπεί, κάντε κλικ στην «Εμφάνιση περισσότερων». Αν οι απαντήσεις είναι κρυμμένες, κάντε κλικ στην «Προβολή [n] ακόμη απαντήσεων».
Μετάβαση στο επόμενο ή προηγούμενο σχόλιο (ή επισήμανση): Κάντε κλικ στα βέλη στο κάτω μέρος του σχολίου.
Εάν το σχόλιο βρίσκεται στο φόντο του σλάιντ, μετακινήστε τον δείκτη πάνω στο σχόλιο και μετά κάντε κλικ στα βέλη.
Απάντηση σε σχόλιο ή επεξεργασία της απάντησής σας
Οποιοιδήποτε με τους οποίους μοιράζεστε την παρουσίαση (στέλνοντάς τους ένα αντίγραφο ή προσκαλώντας άλλους για συνεργασία με δικαίωμα επεξεργασίας) μπορούν να απαντήσουν σε ένα σχόλιο.
Κάντε κλικ στον δείκτη σχολίου (ή μετακινήστε τον δρομέα πάνω από το επισημασμένο κείμενο).
Κάντε ένα από τα εξής:
Προσθήκη απάντησης: Κάντε κλικ στην «Απάντηση» στο κάτω μέρος του σχολίου, πληκτρολογήστε την απάντησή σας και στη συνέχεια κάντε κλικ στο «Τέλος». Μπορείτε να απαντήσετε όσες φορές θέλετε.
Επεξεργασία της απάντησής σας: Μετακινήστε τον δείκτη πάνω από τη χρονική σφραγίδα (στα δεξιά του ονόματός σας) για την απάντηση που θέλετε να επεξεργαστείτε. Όταν εμφανιστεί το κάτω βέλος, κάντε κλικ πάνω του και επιλέξτε «Επεξεργασία απάντησης». Πραγματοποιήστε τις αλλαγές και στη συνέχεια κάντε κλικ στο «Τέλος».
Διαγραφή μιας απάντησης: Μετακινήστε τον δείκτη πάνω από τη χρονική σφραγίδα στα δεξιά του ονόματός σας (ή αν είστε ο κάτοχος της παρουσίασης, την απάντηση του ατόμου που θέλετε να διαγράψετε). Όταν εμφανιστεί το κάτω βέλος, κάντε κλικ πάνω του και επιλέξτε «Διαγραφή απάντησης».
Διαγραφή συζήτησης
Κάντε κλικ στον δείκτη σχολίου (ή μετακινήστε τον δρομέα πάνω από το επισημασμένο κείμενο) και στη συνέχεια κάντε κλικ στη «Διαγραφή» στο κάτω μέρος της συζήτησης.
Εμφάνιση ή απόκρυψη σχολίων
Κάντε ένα από τα ακόλουθα:
Κάντε κλικ στο
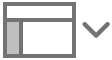 στη γραμμή εργαλείων και μετά επιλέξτε «Εμφάνιση σχολίων» ή «Απόκρυψη σχολίων».
στη γραμμή εργαλείων και μετά επιλέξτε «Εμφάνιση σχολίων» ή «Απόκρυψη σχολίων».Επιλέξτε «Προβολή» > «Σχόλια» > «Εμφάνιση σχολίων» ή «Απόκρυψη σχολίων» (στο μενού «Προβολή» στο πάνω μέρος της οθόνης).
Αν στείλετε την παρουσίασή σας σε κάποιο άλλο άτομο και το ανοίξουν στο Keynote στο iPhone ή iPad τους, η παρουσίαση ανοίγει σε προβολή ανάγνωσης και τα σχόλια είναι κρυμμένα μέχρι να αγγίξουν το κουμπί ![]() στο πάνω μέρος της οθόνης.
στο πάνω μέρος της οθόνης.
Εκτύπωση σχολίων
Όταν εκτυπώνετε μια παρουσίαση μαζί με τα σχόλια, τα σχόλια εμφανίζονται σε μια στήλη στην αριστερή πλευρά της σελίδας και αριθμημένες σημαίες εμφανίζονται σε κάθε σλάιντ δίπλα στο αντίστοιχο κείμενο και στα αντίστοιχα αντικείμενα. Αν τα σχόλια δεν χωράνε στην αριστερή στήλη, θα συνεχίζονται σε μία ή περισσότερες επιπλέον σελίδες.
Επιλέξτε «Αρχείο» > «Εκτύπωση» (στο μενού «Αρχείο» στο πάνω μέρος της οθόνης).
Στο αναδυόμενο μενού κάτω από τα χειριστήρια επιλογής σελίδων, επιλέξτε «Keynote».
Αν δεν βλέπετε το αναδυόμενο μενού, κάντε κλικ στην «Εμφάνιση λεπτομερειών» στο κάτω μέρος του πλαισίου διαλόγου εκτύπωσης.
Κάντε κλικ στη διάταξη «Σλάιντ» και μετά επιλέξτε το πλαίσιο επιλογής «Συμπερίληψη σχολίων».
Κάντε κλικ στην «Εκτύπωση».
Μπορείτε επίσης να εξαγάγετε την παρουσίασή σας ως PDF και να συμπεριλάβετε τα σχόλια (δείτε την ενότητα Εξαγωγή σε μορφή PowerPoint ή άλλη μορφή αρχείου).
Για περισσότερες πληροφορίες σχετικά με την εκτύπωση και τις επιλογές εκτύπωσης, δείτε την ενότητα Εκτύπωση παρουσίασης.