
Προσθήκη ή διαγραφή γραφήματος στο Keynote στο Mac
Όταν δημιουργείτε ένα γράφημα στο Keynote, πρέπει να πληκτρολογείτε τα δεδομένα του γραφήματος στον Επεξεργαστή δεδομένων γραφήματος (και όχι στο ίδιο το γράφημα). Όταν μετά κάνετε αλλαγές στον Επεξεργαστή δεδομένων γραφημάτων, το γράφημα ενημερώνεται αυτόματα.
Προσθήκη γραφήματος στηλών, ράβδων, γραμμών, περιοχών, πίτας ή ντόνατ
Κάντε κλικ στο
 στη γραμμή εργαλείων και μετά κάντε κλικ στο «2Δ», «3Δ» ή «Διαδραστικό» για να δείτε διαφόρους τύπους γραφημάτων.
στη γραμμή εργαλείων και μετά κάντε κλικ στο «2Δ», «3Δ» ή «Διαδραστικό» για να δείτε διαφόρους τύπους γραφημάτων.Κάντε κλικ στο αριστερό και το δεξιό βέλος για να δείτε περισσότερα στιλ.
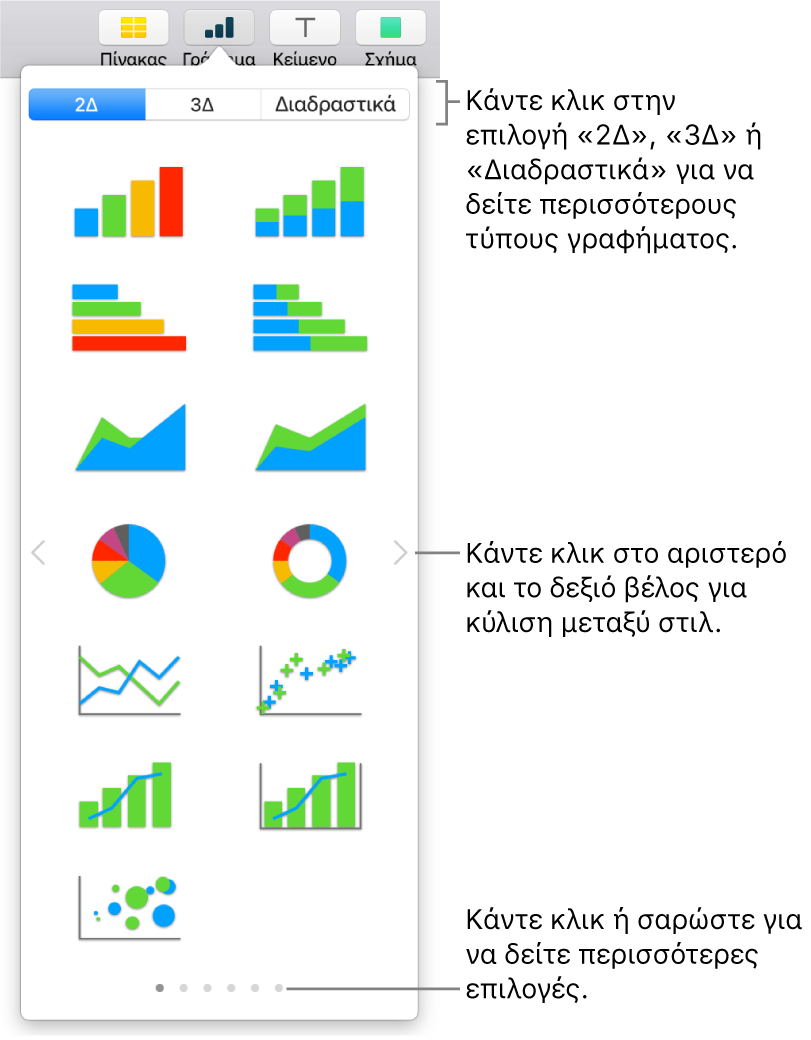
Αγγίξτε ένα γράφημα για να το προσθέσετε στο σλάιντ.
Αν προσθέσετε γράφημα 3Δ, στο κέντρο του εμφανίζεται το
 . Σύρετε αυτό το χειριστήριο για να προσαρμόσετε τον προσανατολισμό του γραφήματος.
. Σύρετε αυτό το χειριστήριο για να προσαρμόσετε τον προσανατολισμό του γραφήματος.Αν προσθέσετε ένα γράφημα ντόνατ και θέλετε να αλλάξετε το μέγεθος του κεντρικού ανοίγματος, κάντε κλικ στην καρτέλα «Τμήματα» στην πλαϊνή στήλη «Μορφή»
 και μετά σύρετε το ρυθμιστικό ή πληκτρολογήστε μια συγκεκριμένη τιμή στην ενότητα «Εσωτερική ακτίνα» της πλαϊνής στήλης.
και μετά σύρετε το ρυθμιστικό ή πληκτρολογήστε μια συγκεκριμένη τιμή στην ενότητα «Εσωτερική ακτίνα» της πλαϊνής στήλης.Για να προσθέσετε δεδομένα, κάντε κλικ στο γράφημα, κάντε κλικ στο κουμπί «Επεξεργασία δεδομένων γραφήματος» κοντά στο γράφημα και μετά εισαγάγετε τα δεδομένα σας στον επεξεργαστή δεδομένων γραφήματος.
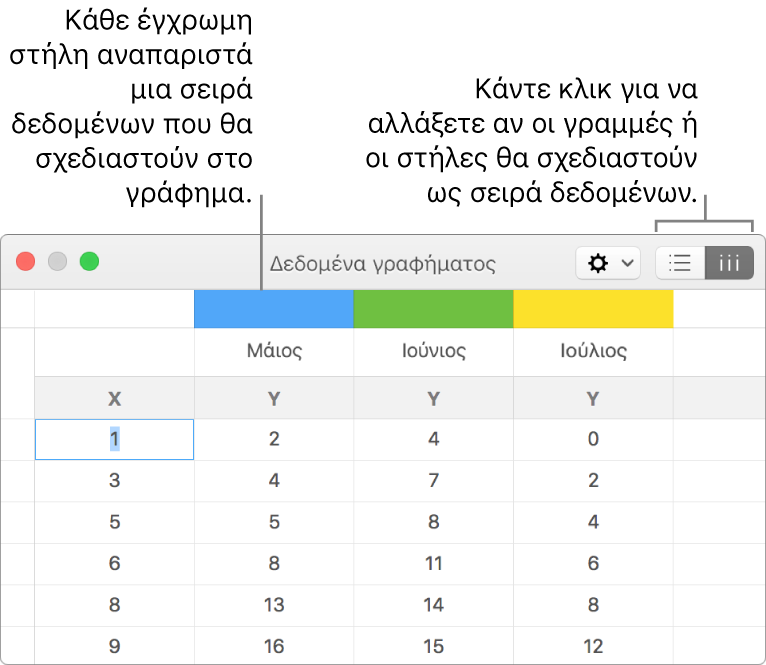
Για να καθορίσετε αν οι γραμμές ή οι στήλες θα σχεδιαστούν ως σειρά δεδομένων, κάντε κλικ σε ένα από τα κουμπιά στην πάνω δεξιά γωνία του πίνακα.
Κλείστε τον Επεξεργαστή δεδομένων γραφημάτων για να επιστρέψετε στο γράφημα.
Προσθήκη γραφημάτων διασποράς
Τα γραφήματα διασποράς δείχνουν τις σχέσεις μεταξύ δύο ή περισσότερων συνόλων δεδομένων. Εμφανίζουν τα δεδομένα ως σημεία και απαιτούν τουλάχιστον δύο στήλες ή γραμμές δεδομένων (τιμές x και y) για τη σχεδίαση τιμών για μία σειρά δεδομένων. Από προεπιλογή, κάθε σειρά δεδομένων σε ένα γράφημα διασποράς χρησιμοποιεί από κοινού την τιμή άξονα x και, επομένως, χρειάζεται να προσθέσετε μόνο μια επιπλέον γραμμή ή στήλη για να εμφανίσετε άλλη μία σειρά δεδομένων.
Το παρακάτω γράφημα διασποράς δείχνει τη συσχέτιση μεταξύ της ταχύτητας οδήγησης και της κατανάλωσης καυσίμου απόσταση (μίλια ανά γαλόνι).
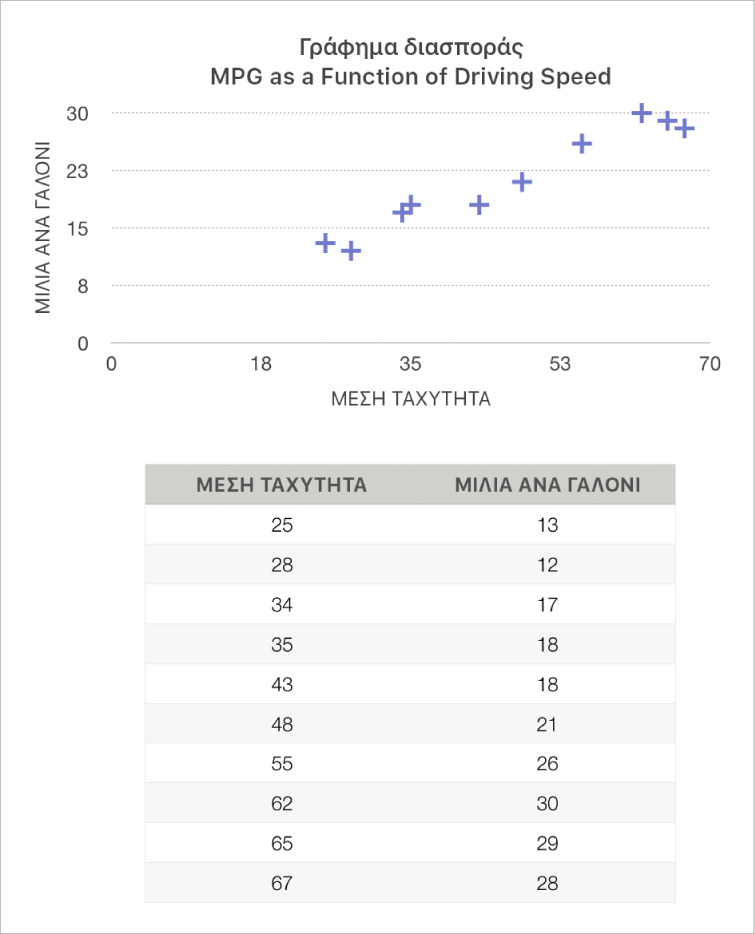
Κάντε κλικ στο
 στη γραμμή εργαλείων και μετά κάντε κλικ στο «2Δ» ή στο «Διαδραστικό» (δεν υπάρχουν γραφήματα διασποράς 3Δ).
στη γραμμή εργαλείων και μετά κάντε κλικ στο «2Δ» ή στο «Διαδραστικό» (δεν υπάρχουν γραφήματα διασποράς 3Δ).Κάντε κλικ στο δεξί και το αριστερό βέλος για να δείτε περισσότερα στιλ.
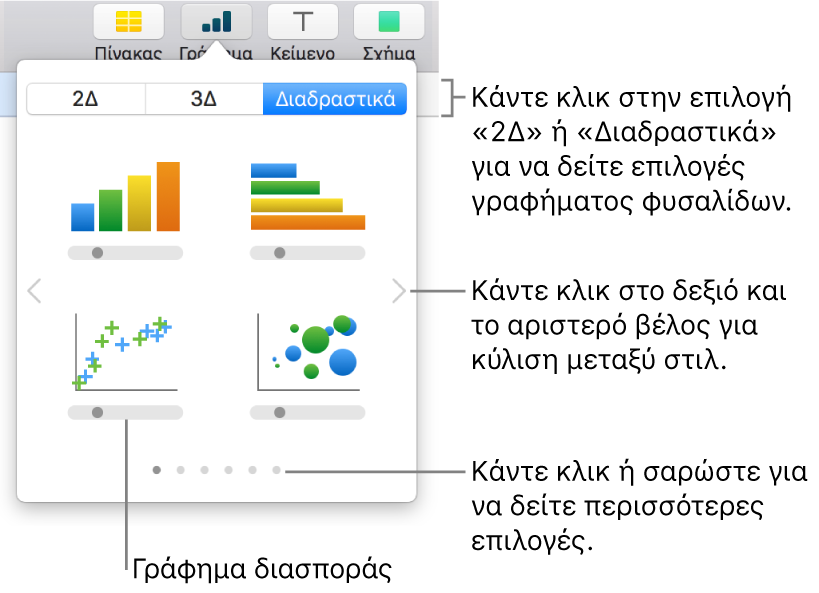
Κάντε κλικ σε ένα γράφημα διασποράς ή σύρετε ένα στο σλάιντ.
Για να προσθέσετε δεδομένα, κάντε κλικ στο γράφημα, κάντε κλικ στην «Επεξεργασία δεδομένων γραφήματος» και μετά εισαγάγετε τα δεδομένα σας στον επεξεργαστή δεδομένων γραφήματος.
Κάθε έγχρωμη γραμμή ή στήλη αναπαριστά μια σειρά δεδομένων που θα σχεδιαστούν στο γράφημα.
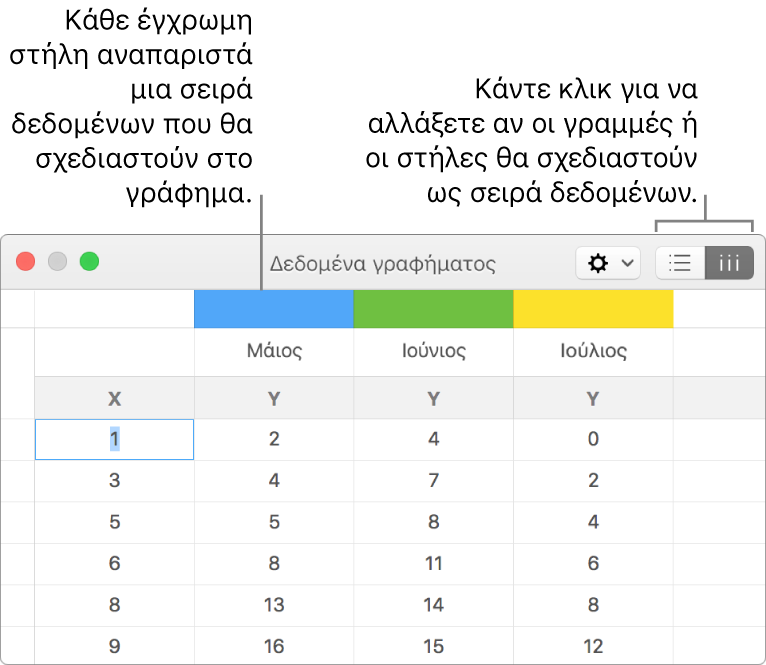
Κάντε ένα από τα εξής:
Αλλαγή του εάν οι γραμμές ή οι στήλες σχεδιάζονται ως σειρά δεδομένων: Κάντε κλικ σε ένα από τα κουμπιά στην πάνω δεξιά γωνία του Επεξεργαστή δεδομένων γραφήματος.
Χρήση διαφορετικού άξονα τιμών x για κάθε σειρά δεδομένων: Κάντε κλικ στο
 και μετά αποεπιλέξτε την «Κοινή χρήση τιμών X». Κάντε κλικ σε κάθε κελί για να εισαγάγετε δικές σας τιμές x και y για τη σειρά δεδομένων.
και μετά αποεπιλέξτε την «Κοινή χρήση τιμών X». Κάντε κλικ σε κάθε κελί για να εισαγάγετε δικές σας τιμές x και y για τη σειρά δεδομένων.Προσθήκη άλλης σειράς δεδομένων: Πληκτρολογήστε ένα νέο όνομα σειράς δεδομένων στην επόμενη κενή στήλη (ή γραμμή σε περίπτωση σχεδίασης κατά γραμμές) και μετά πατήστε το Return.
Κλείστε τον Επεξεργαστή δεδομένων γραφημάτων για να επιστρέψετε στο γράφημα.
Προσθήκη γραφημάτων φυσαλίδων
Ένα γράφημα φυσαλίδας είναι ένας τύπος γραφήματος διασποράς στο οποίο τα δεδομένα σχεδιάζονται ως φυσαλίδες αντί ως σημεία. Μπορείτε να χρησιμοποιήσετε ένα γράφημα φυσαλίδων για τη σχεδίαση δεδομένων με τρεις διαστάσεις. Κάθε σειρά δεδομένων περιλαμβάνει μια τρίτη διάσταση που δείχνει τη σχέση μεταξύ των συγκρινόμενων τιμών (x και y) και μιας τιμής μεγέθους (z). Η τιμή μεγέθους καθορίζει το μέγεθος της φυσαλίδας.
Από προεπιλογή, κάθε σειρά δεδομένων σε ένα γράφημα φυσαλίδων χρησιμοποιεί από κοινού την τιμή άξονα x και, επομένως, χρειάζεται μόνο να προσθέσετε δύο επιπλέον γραμμές ή στήλες δεδομένων για να εμφανιστεί άλλη μία σειρά δεδομένων. Αν επιλέξετε να χρησιμοποιήσετε ανεξάρτητες τιμές άξονα x, πρέπει να προσθέσετε τρεις επιπλέον γραμμές ή στήλες (x, y και z) για να εμφανιστεί άλλη μία σειρά δεδομένων.
Το παρακάτω γράφημα φυσαλίδας δείχνει πώς ο αριθμός των μονάδων που έχουν πουληθεί (y) ποικίλλει ανάλογα με τον αριθμό των πωλητών (x). Τα δεδομένα σχεδιάζονται ως φυσαλίδες διαφόρων μεγεθών – όσο μεγαλύτερη είναι η φυσαλίδα, τόσο μεγαλύτερο είναι το ποσό των συνολικών πωλήσεων (z).
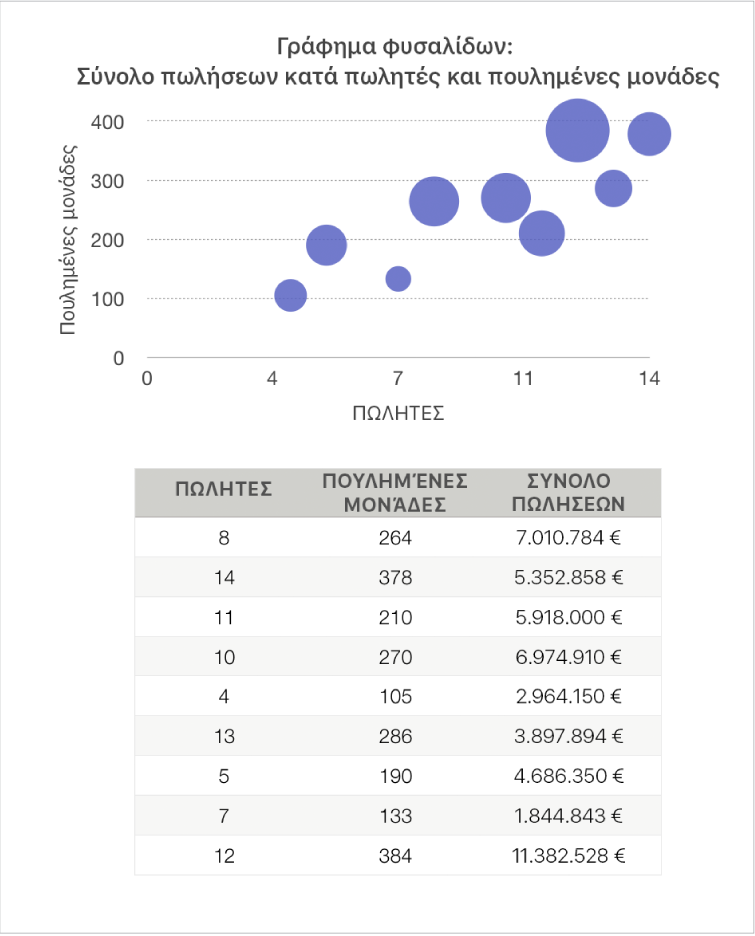
Κάντε κλικ στο
 στη γραμμή εργαλείων και μετά κάντε κλικ στο «2Δ» ή στο «Διαδραστικό».
στη γραμμή εργαλείων και μετά κάντε κλικ στο «2Δ» ή στο «Διαδραστικό».Κάντε κλικ στο αριστερό και το δεξιό βέλος για να δείτε περισσότερα στιλ.
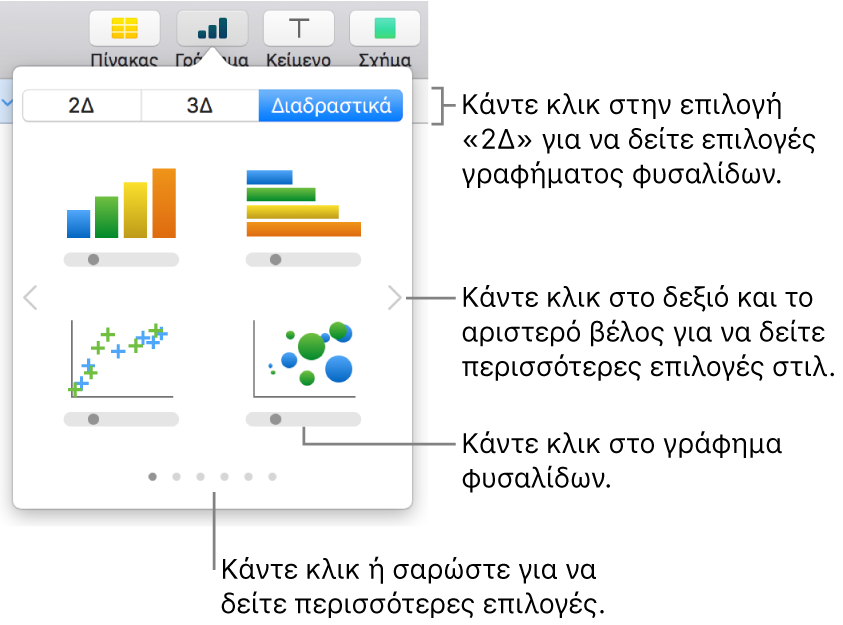
Κάντε κλικ σε ένα γράφημα φυσαλίδας ή σύρετε ένα στο σλάιντ.
Για να προσθέσετε δεδομένα, κάντε κλικ στο γράφημα και μετά κάντε κλικ στο κουμπί «Επεξεργασία δεδομένων γραφήματος» κοντά στο γράφημα.
Ο επεξεργαστής δεδομένων γραφημάτων εμφανίζεται με δεδομένα κράτησης θέσης (τιμές άξονα x, άξονα y, και τιμές μεγέθους). Κάθε έγχρωμη στήλη αναπαριστά μια σειρά δεδομένων που θα απεικονιστεί στο γράφημα.
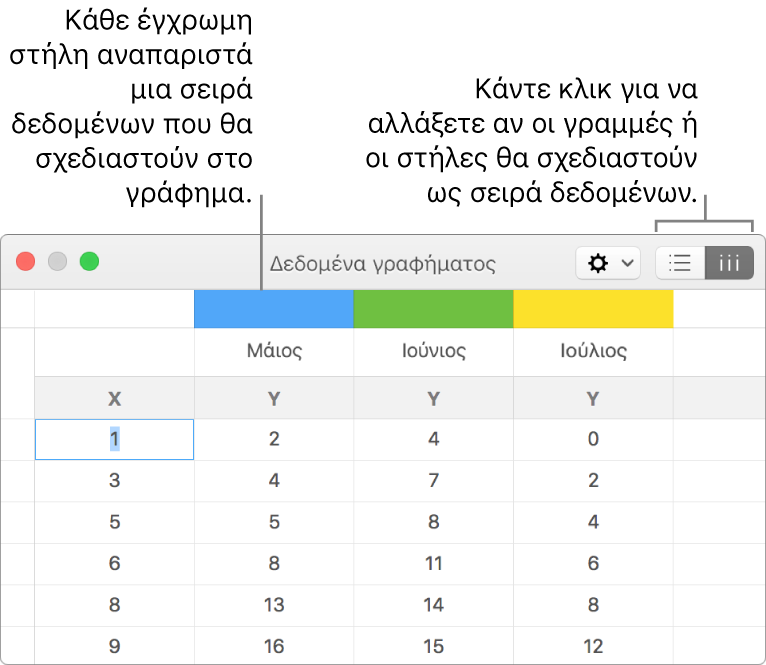
Κάντε κλικ σε κάθε κελί για να εισαγάγετε δικές σας τιμές x, y και μεγέθους για τη σειρά δεδομένων.
Για να προσθέσετε μια άλλη σειρά δεδομένων, πληκτρολογήστε ένα νέο όνομα σειράς δεδομένων στην επόμενη κενή στήλη (ή γραμμή σε περίπτωση σχεδίασης κατά γραμμές) και μετά πατήστε το Return.
Για να καθορίσετε αν οι γραμμές ή οι στήλες θα σχεδιαστούν ως μια σειρά δεδομένων, κάντε κλικ σε ένα από τα κουμπιά στην πάνω δεξιά γωνία του Επεξεργαστή δεδομένων γραφήματος.
Αν δεν θέλετε να χρησιμοποιήσετε τις ίδιες τιμές άξονα x για κάθε σειρά δεδομένων, κάντε κλικ στο
 και μετά αποεπιλέξτε την «Κοινή χρήση τιμών X».
και μετά αποεπιλέξτε την «Κοινή χρήση τιμών X».Στην πλαϊνή στήλη «Μορφή»
 , κάντε κλικ στην καρτέλα «Σειρές».
, κάντε κλικ στην καρτέλα «Σειρές».Στην ενότητα «Δεδομένα φυσαλίδων» της πλαϊνής στήλης, κάντε κλικ στο αναδυόμενο μενού τιμών μεγέθους και μετά επιλέξτε πώς θέλετε να απεικονίζονται οι τιμές μεγέθους φυσαλίδων (περιοχή ή διάμετρος).
Για εμφάνιση των φυσαλίδων με αρνητική τιμή, επιλέξτε «Εμφάνιση αρνητικών φυσαλίδων».
Κλείστε τον Επεξεργαστή δεδομένων γραφημάτων για να επιστρέψετε στο γράφημα.
Προσθήκη διαδραστικού γραφήματος
Τα διαδραστικά γραφήματα μπορούν να χρησιμοποιηθούν για να εμφανίζουν δεδομένα όπως πωλήσεις ανά ομάδα με τον χρόνο, δαπάνες ανά τμήμα και μεταβολές πληθυσμού ανά χώρα ανά ήπειρο. Το παρακάτω παράδειγμα δείχνει την ανάπτυξη τριών ειδών στη διάρκεια μιας τριετούς περιόδου.
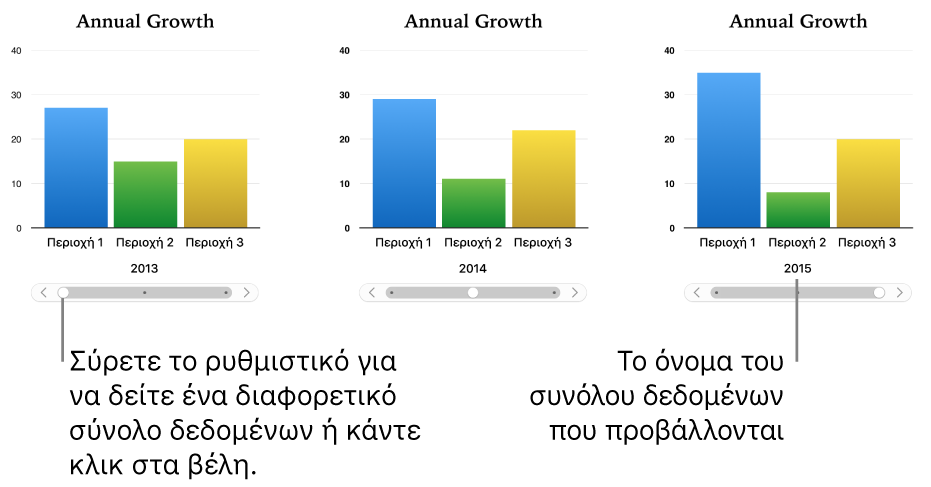
Μπορείτε να αλληλεπιδράσετε με το γράφημα χρησιμοποιώντας ένα ρυθμιστικό και κουμπιά ή, μόνο κουμπιά.
Κάντε κλικ στο
 στη γραμμή εργαλείων και μετά κάντε κλικ στο «Διαδραστικό».
στη γραμμή εργαλείων και μετά κάντε κλικ στο «Διαδραστικό».Κάντε κλικ στο δεξί και το αριστερό βέλος για να δείτε περισσότερα στιλ.
Κάντε κλικ σε ένα γράφημα ή σύρετε ένα στο σλάιντ.
Για να προσθέσετε δεδομένα, κάντε κλικ στο γράφημα, κάντε κλικ στο κουμπί «Επεξεργασία δεδομένων γραφήματος» κοντά στο γράφημα και μετά εισαγάγετε τα δεδομένα σας στον επεξεργαστή δεδομένων γραφήματος.
Μπορείτε να προσθέσετε αριθμούς, ημερομηνίες, διάρκειες και κεφαλίδες στήλης και γραμμής στα κελιά δεδομένων. Για να μορφοποιήσετε τους αριθμούς, επιλέξτε τα κελιά. Στην πλαϊνή στήλη «Μορφή»
 , κάντε κλικ στην καρτέλα «Σειρές» και μετά κάντε κλικ στο αναδυόμενο μενού «Ετικέτες τιμών».
, κάντε κλικ στην καρτέλα «Σειρές» και μετά κάντε κλικ στο αναδυόμενο μενού «Ετικέτες τιμών».Για να καθορίσετε αν οι γραμμές ή οι στήλες θα σχεδιαστούν ως μια σειρά δεδομένων, κάντε κλικ σε ένα από τα κουμπιά στην πάνω δεξιά γωνία του Επεξεργαστή δεδομένων γραφήματος.
Η σειρά δεδομένων σχεδιάζεται πάντα σε ένα διαδραστικό γράφημα, αλλά κάθε σύνολο δεδομένων εμφανίζεται ξεχωριστά.
Κλείστε τον Επεξεργαστή δεδομένων γραφημάτων για να επιστρέψετε στο γράφημα.
Για να αλλάξετε τον τύπο χειριστηρίου που χρησιμοποιείται για την αλληλεπίδραση με το γράφημα, κάντε κλικ στο γράφημα και μετά κάντε κλικ στην καρτέλα «Γράφημα» στην πλαϊνή στήλη «Μορφή»
 .
.Κάντε κλικ στο αναδυόμενο μενού κάτω από το «Διαδραστικό γράφημα» και επιλέξτε «Κουμπιά μόνο».
Μπορείτε να προσθέσετε ένα εφέ ανάπτυξης «Μαγικό γράφημα» σε ένα διαδραστικό γράφημα, το οποίο προσθέτει κίνηση στις διάφορες σειρές δεδομένων γραφήματος. Δείτε την παρακάτω εργασία.
Προσθήκη εφέ «Μαγικό γράφημα» σε ένα διαδραστικό γράφημα
Μπορείτε να προσθέσετε κίνηση στις διάφορες σειρές δεδομένων ενός γραφήματος με ένα εφέ ανάπτυξης «Μαγικό γράφημα».
Κάντε κλικ στο διαδραστικό γράφημα.
Στην πλαϊνή στήλη «Κίνηση»
 , κάντε κλικ στην καρτέλα «Είσοδος».
, κάντε κλικ στην καρτέλα «Είσοδος».Κάντε κλικ στο κουμπί «Σειρά αναπτύξεων» στο κάτω μέρος της πλαϊνής στήλης και μετά κάντε κλικ στο γράφημά σας στη λίστα «Σειρά αναπτύξεων».
Κάντε κλικ στο μενού «Αρχή» και μετά επιλέξτε μια ρύθμιση:
Με κλικ: Το εφέ «Μαγικό γράφημα» αναπαράγεται όταν κάνετε κλικ στο σλάιντ κατά τη διάρκεια της παρουσίασης.
Μετά τη μετάβαση: Το εφέ «Μαγικό γράφημα» αναπτύσσεται και αναπαράγεται όταν το σλάιντ ανοίγει κατά τη διάρκεια της παρουσίασης.
Κάντε κλικ στην «Προεπισκόπηση» για να δείτε μια προβολή με κίνηση της σειράς δεδομένων του γραφήματός σας.
Διαγραφή γραφήματος
Κάντε κλικ στο γράφημα για να το επιλέξετε και μετά πατήστε το πλήκτρο Delete στο πληκτρολόγιο.