
Schützen deines Apple Accounts
Dein Apple Account ist der persönliche Account, mit dem du dich auf deinen Geräten anmeldest und Dienste von Apple wie den App Store, iCloud, „Nachrichten“, „FaceTime“ und „Wo ist?“ nutzt. Er enthält außerdem persönliche Informationen, die du bei Apple hinterlegst und geräteübergreifend teilst, darunter Kontakte, Zahlungsinformationen, Fotos, Gerätebackups und vieles mehr. Wenn andere Personen Zugriff auf deinen Apple Account haben, können sie Informationen sehen, die geräteübergreifend synchronisiert werden, wie z. B. „Nachrichten“ und dein Standort. Erfahre hier, wie du deinen Apple Account auf dem iPad, iPhone und Mac schützen kannst.

Im Folgenden findest du einige wichtige Maßnahmen, die du ergreifen kannst, damit dein Apple Account sicher und deine Privatsphäre geschützt bleibt.
Tipps und Informationen: Wenn du eine der folgenden Aufgaben anzeigen möchtest, wähle die Plustaste ![]() neben dem Titel aus.
neben dem Titel aus.
Apple Account sichern
Teile deinen Apple Account nicht mit anderen Personen – auch nicht mit Familienmitgliedern, Partner:innen und engen Freund:innen. Wenn du deinen Apple Account teilst, gibst du einer anderen Person Zugriff auf alle deine persönlichen Daten und Inhalte. Wenn eine andere Person deinen Apple Account und dein Passwort für dich eingerichtet hat oder Zugriff auf dein Passwort hatte, solltest du dein Passwort ändern.
Verwende die Zwei-Faktor-Authentifizierung für deinen Apple Account. Die Zwei-Faktor-Authentifizierung stellt sicher, dass du die einzige Person bist, die auf deinen Account zugreifen kann – selbst wenn jemand dein Passwort kennt. Bei der Zwei-Faktor-Authentifizierung musst du sowohl dein Passwort als auch einen sechsstelligen Verifizierungscode eingeben, der automatisch auf deinen vertrauenswürdigen Geräten angezeigt wird, wenn du dich erstmalig auf einem neuen Gerät anmeldest.
Um dich für die Zwei-Faktor-Authentifizierung zu registrieren, musst du mindestens eine vertrauenswürdige Telefonnummer verifizieren, über die du Bestätigungscodes per SMS oder einen automatisierten Anruf erhalten kannst.
Achte auf Mitteilungen zu deinem Apple Account. Apple benachrichtigt dich per E-Mail, SMS oder Push-Mitteilung, wenn Änderungen an deinem Account vorgenommen wurden, z. B. bei der ersten Anmeldung auf einem neuen Gerät oder wenn dein Passwort geändert wurde. Deshalb ist es besonders wichtig, dass deine Kontaktinformationen auf dem neuesten Stand sind.
Weitere Informationen findest du unter Ablehnen unbekannter Anmeldeversuche.
Wenn du eine Mitteilung über einen Anmeldeversuch oder Änderungen an deinem Account erhältst, die du nicht autorisiert hast, ist es möglich, dass jemand auf deinen Account zugegriffen hat oder versucht, auf deinen Account zuzugreifen.
Apple Account-Sicherheitsinformationen überprüfen und aktualisieren
So stellst du sicher, dass die persönlichen Informationen, die mit deinem Apple Account verknüpft sind, auch von dir stammen:
Führe einen der folgenden Schritte aus:
Auf iPhone oder iPad: Wähle „Einstellungen“
 > [dein Name].
> [dein Name].Auf einem Mac mit macOS 13 oder neuer: Wähle Menü „Apple“
 , wähle „Systemeinstellungen“ und klicke auf „Apple Account“
, wähle „Systemeinstellungen“ und klicke auf „Apple Account“  .
.Auf einem Mac mit macOS 12 oder älter: Wähle Menü „Apple“
 , wähle „Systemeinstellungen“ und klicke auf „Apple Account“
, wähle „Systemeinstellungen“ und klicke auf „Apple Account“  .
.In einem Webbrowser auf deinem Mac oder Windows-PC: Gehe zur Apple Account-Website.
Aktualisiere im Bereich für Name, Telefonnummern und E-Mail-Adressen alle Informationen, die nicht stimmen oder die dir nicht bekannt vorkommen, darunter deinen Namen sowie die Telefonnummern und E-Mail-Adressen, unter denen du erreichbar bist.
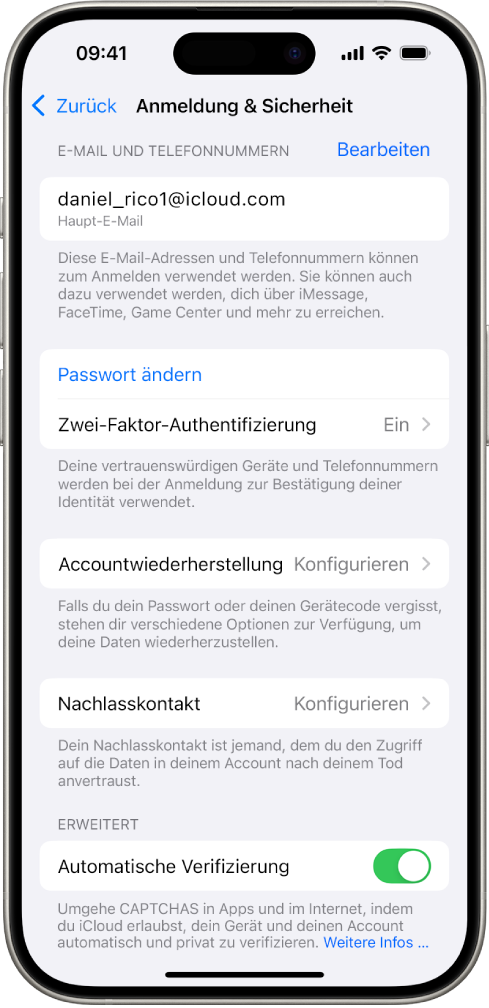
Führe einen der folgenden Schritte aus:
Wenn du die Zwei-Faktor-Authentifizierung aktiviert hast, überprüfe deine vertrauenswürdigen Geräte. Wenn du Geräte siehst, die du aus deinem Account entfernen möchtest, befolge die Anleitung im nächsten Abschnitt.
Wenn du die Zwei-Faktor-Authentifizierung nicht eingerichtet hast, findest du weitere Informationen unter Verwenden der Zwei-Faktor-Authentifizierung.
Deinen Account sichern und unbekannte Geräte entfernen
Wenn Geräte mit deinem Apple Account verknüpft sind, die du nicht kennst oder nicht für die Verwendung mit deinem Account autorisiert hast, kannst du deinen Account sichern und sie anhand der folgenden Schritte entfernen. Wenn du ein unbekanntes Gerät entfernst, wird sichergestellt, dass keine Bestätigungscodes mehr auf ihm angezeigt werden können und dass der Zugriff auf iCloud (und andere Dienste von Apple auf dem Gerät) blockiert ist, bis du dich erneut mit der Zwei-Faktor-Authentifizierung anmeldest.
Außerdem kannst du ein Bildschirmfoto zur Dokumentation machen, bevor du deinen Account sicherst.
Befolge die nachfolgenden Schritte, um deine Accountinformationen zu überprüfen und deinen Account zu schützen.
Wenn du dein Passwort ändern möchtest:
Auf iPhone oder iPad: Wähle „Einstellungen“
 > [dein Name] > „Anmeldung & Sicherheit“ > „Passwort ändern“. Wähle ein sicheres Passwort (mindestens acht Zeichen mit Groß- und Kleinbuchstaben sowie mindestens eine Zahl).
> [dein Name] > „Anmeldung & Sicherheit“ > „Passwort ändern“. Wähle ein sicheres Passwort (mindestens acht Zeichen mit Groß- und Kleinbuchstaben sowie mindestens eine Zahl).Auf einem Mac mit macOS 13 oder neuer: Wähle Menü „Apple“
 , wähle „Systemeinstellungen“ und klicke oben in der Seitenleiste auf deinen Namen. Klicke auf „Passwort & Sicherheit“ und dann auf „Passwort ändern“.
, wähle „Systemeinstellungen“ und klicke oben in der Seitenleiste auf deinen Namen. Klicke auf „Passwort & Sicherheit“ und dann auf „Passwort ändern“.Auf einem Mac mit macOS 12 oder älter: Wähle Menü „Apple“
 , wähle „Systemeinstellungen“ und klicke auf „[dein Name[“ > „Passwort & Sicherheit“ > „Passwort ändern“. Wähle ein sicheres Passwort (mindestens acht Zeichen mit Groß- und Kleinbuchstaben sowie mindestens eine Zahl).
, wähle „Systemeinstellungen“ und klicke auf „[dein Name[“ > „Passwort & Sicherheit“ > „Passwort ändern“. Wähle ein sicheres Passwort (mindestens acht Zeichen mit Groß- und Kleinbuchstaben sowie mindestens eine Zahl).
Wenn du für mehr Sicherheit die E-Mail-Adresse ändern möchtest, die mit deinem Apple Account verknüpft ist, öffne Safari
 und melde dich auf der Apple Account-Website (https://appleid.apple.com) an. Wähle „Account“ und wähle unter deinem aktuellen Apple- Account „Apple Account ändern“. Gib dann die neue E-Mail-Adresse ein, die du verwenden möchtest.
und melde dich auf der Apple Account-Website (https://appleid.apple.com) an. Wähle „Account“ und wähle unter deinem aktuellen Apple- Account „Apple Account ändern“. Gib dann die neue E-Mail-Adresse ein, die du verwenden möchtest.Wenn du Geräte entfernen möchtest, die nicht mit deinem Account verknüpft sein sollen:
Auf iPhone oder iPad: Wähle „Einstellungen“ > [dein Name], scrolle in der Geräteliste nach unten, tippe auf das Gerät, das du entfernen möchtest, und tippe auf „Aus dem Account entfernen“.
Auf einem Mac mit macOS 13 oder neuer: Wähle Menü „Apple“
 , wähle „Systemeinstellungen“ und klicke auf „[dein Name]“. Scrolle in der Geräteliste nach unten, tippe auf das Gerät, das du entfernen möchtest, und tippe auf „Aus dem Account entfernen“.
, wähle „Systemeinstellungen“ und klicke auf „[dein Name]“. Scrolle in der Geräteliste nach unten, tippe auf das Gerät, das du entfernen möchtest, und tippe auf „Aus dem Account entfernen“.Auf einem Mac mit macOS 12 oder älter: Wähle „Apple“
 , wähle „Systemeinstellungen, klicke auf Apple-ID
, wähle „Systemeinstellungen, klicke auf Apple-ID  , scrolle in der Geräteliste nach unten, tippe auf das Gerät, das du entfernen möchtest, und tippe auf „Aus dem Account entfernen“.
, scrolle in der Geräteliste nach unten, tippe auf das Gerät, das du entfernen möchtest, und tippe auf „Aus dem Account entfernen“.