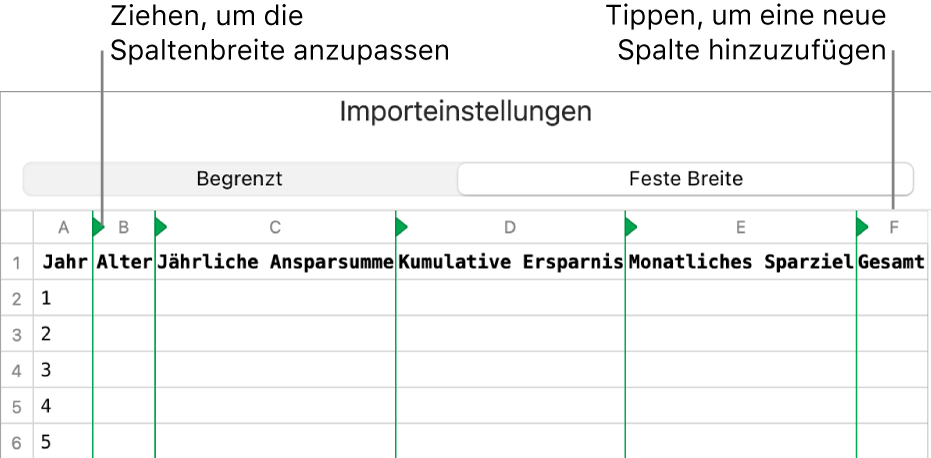Numbers

Importieren einer Excel- oder einer Textdatei in Numbers auf dem Mac
Du kannst in Numbers in Microsoft Excel erstellte Tabellenkalkulationen sowie Textdateien mit Trennzeichen oder mit fester Breite importieren. Wenn du eine Textdatei mit Trennzeichen oder mit fester Breite importierst und die Tabelle nicht korrekt aussieht, kannst du die Importeinstellungen anpassen.
Hinweis: Es ist nicht möglich, die Importeinstellungen anzupassen, nachdem die importierte Tabelle bearbeitet wurde.