Numbers – Benutzerhandbuch für Mac
- Willkommen
-
- Einführung in Numbers
- Bilder, Diagramme und andere Objekte
- Erstellen einer Tabellenkalkulation
- Öffnen oder Schließen von Tabellenkalkulationen
- Personalisieren von Vorlagen
- Verwenden von Arbeitsblättern
- Widerrufen oder Wiederholen von Änderungen
- Sichern deiner Tabellenkalkulation
- Tabellenkalkulation suchen
- Löschen einer Tabellenkalkulation
- Drucken einer Tabellenkalkulation
- Blatthintergrund ändern
- Touch Bar für Numbers
-
- Ändern der Objekttransparenz
- Füllen von Objekten mit einer Farbe oder einem Bild
- Hinzufügen eines Rahmens um ein Objekt oder Arbeitsblatt
- Hinzufügen eines Untertitels oder Titels
- Hinzufügen einer Spiegelung oder eines Schattens
- Verwenden von Objektstilen
- Vergrößern, Verkleinern, Drehen und Spiegeln von Objekten
-
- Senden einer Tabellenkalkulation
- Zusammenarbeit
- Einladen anderer Personen zur Zusammenarbeit
- Zusammenarbeit an einer geteilten Tabellenkalkulation
- Ändern der Einstellungen einer geteilten Tabellenkalkulation
- Beenden der Freigabe einer Tabellenkalkulation
- Geteilte Ordner und Zusammenarbeit
- Verwenden von Box für die Zusammenarbeit
-
- Verwenden von iCloud mit Numbers
- Importieren einer Excel- oder einer Textdatei
- Exportieren als Excel-Datei oder in ein anderes Dateiformat
- Reduzieren der Dateigröße einer Tabellenkalkulation
- Sichern einer großen Tabellenkalkulation als Paketdatei
- Wiederherstellen einer früheren Version einer Tabellenkalkulation
- Bewegen einer Tabellenkalkulation
- Schützen einer Tabellenkalkulation
- Schützen einer Tabellenkalkulation mit einem Passwort
- Erstellen und Verwalten von eigenen Vorlagen
- Copyright

Automatisches Ausfüllen von Zellen in Numbers auf dem Mac
Du kannst Zellen oder eine Zeile oder Spalte schnell mit den gleichen Formeln, Daten oder einer logischen Datenreihe wie einer Folge von Ziffern, Buchstaben oder Daten füllen.
Zellen automatisch füllen
Führe einen der folgenden Schritte aus:
Eine oder mehrere Zellen automatisch mit dem Inhalt benachbarter Zellen füllen: Wähle die Zellen mit dem Inhalt aus, den du kopieren möchtest. Bewege danach den Zeiger auf den Rand der Auswahl, bis ein gelber Aktivpunkt für das automatische Füllen angezeigt wird. Ziehe den Aktivpunkt über die Zellen, in denen du den Inhalt hinzufügen willst.
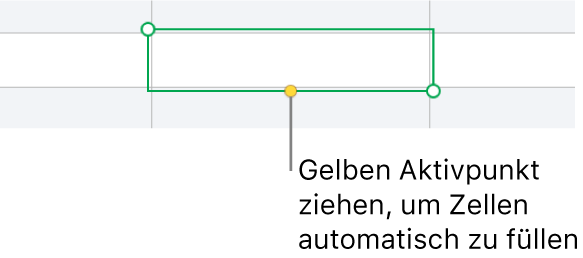
Alle Daten, das Zellenformat, die Formel oder die Füllung der ausgewählten Zelle werden hinzugefügt, nicht jedoch Kommentare. Beim automatischen Füllen werden die vorhandenen Daten durch den hinzugefügten Inhalt überschrieben.
Tipp: Wenn du mithilfe der Tastatur Zellen schnell automatisch ausfüllen möchtest (mit Inhalten benachbarter Zellen), kannst du auch die Tastenkombination „Befehl-#“ drücken, um das automatische Füllen zu aktivieren. Drücke dann die Pfeiltasten, um den gelben Rahmen zu erweitern. Drücke anschließend den Zeilenschalter.
Zellen automatisch mit zusammenhängenden Inhalten oder Mustern aus angrenzenden Zellen füllen: Gib die ersten zwei Objekte der Reihe in die ersten beiden Datenzellen (nicht in die Titel- oder Abschlusszellen) der Zeile oder Spalte ein, die du ausfüllen willst. Gib beispielsweise A und B ein. Wähle diese Zellen aus. Bewege den Zeiger auf den Rand der Auswahl, bis ein gelber Aktivpunkt angezeigt wird. Ziehe dann den Aktivpunkt über die Zellen, die du ausfüllen willst.
Du kannst Zellen auch automatisch mit Wertemustern füllen. Beispiel: Wenn zwei ausgewählte Zellen 1 und 4 enthalten, werden die Werte 7 und 10 hinzugefügt, wenn du den Zeiger über die angrenzenden zwei Zellen ziehst (die Werte werden um 3 inkrementiert).
Beim automatischen Übernehmen wird keine permanente Beziehung zwischen Zellen in der Gruppe hergestellt. Nach dem automatischen Übernehmen kannst du die Zellen getrennt voneinander ändern.
Wenn du Zellen automatisch füllst, werden Formeln, die sich auf diese Zellen beziehen, automatisch aktualisiert, um den neuen Wert zu verwenden.