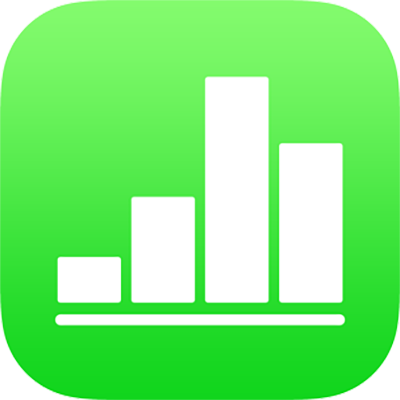
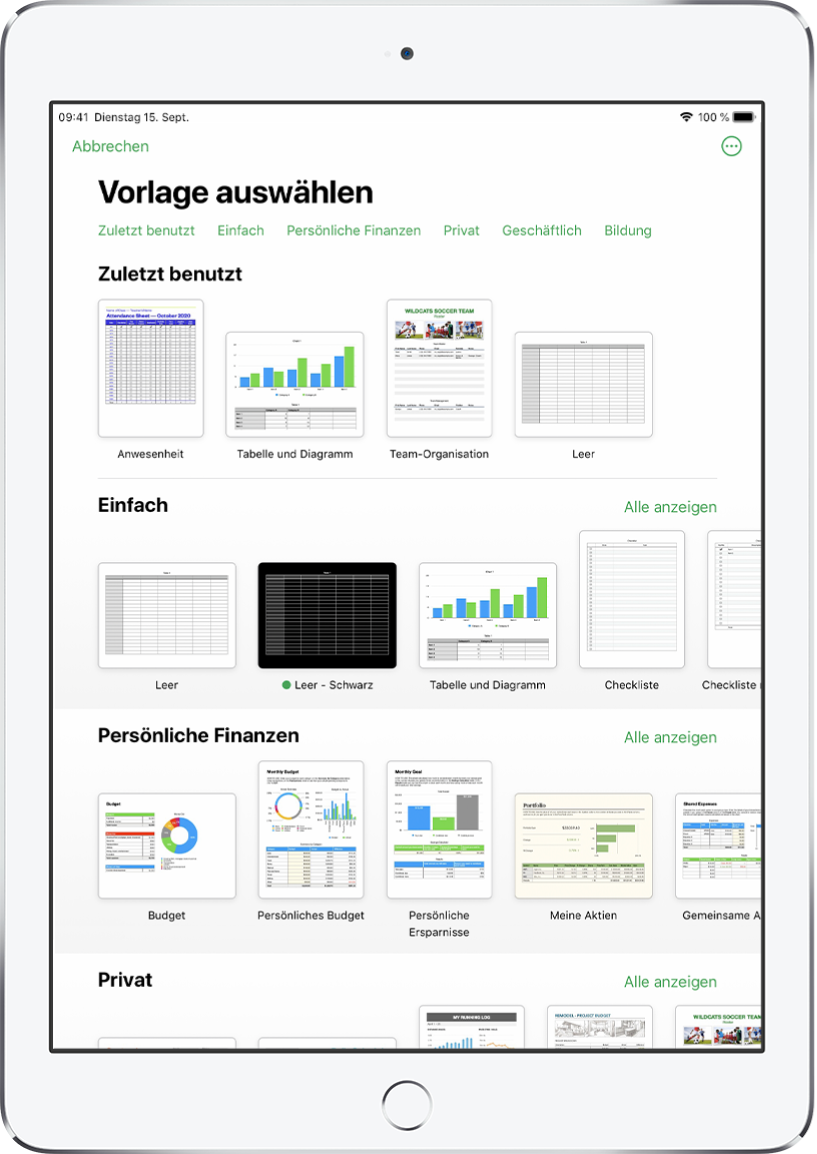
Erste Schritte mit einer Vorlage
Allen Tabellenkalkulationen liegt eine Vorlage zugrunde – ein Modell, das du als Ausgangspunkt nutzen kannst. Du kannst die Diagramme und Daten einer Vorlage durch eigene Inhalte ersetzen und neue Tabellen, Formeln usw. hinzufügen.
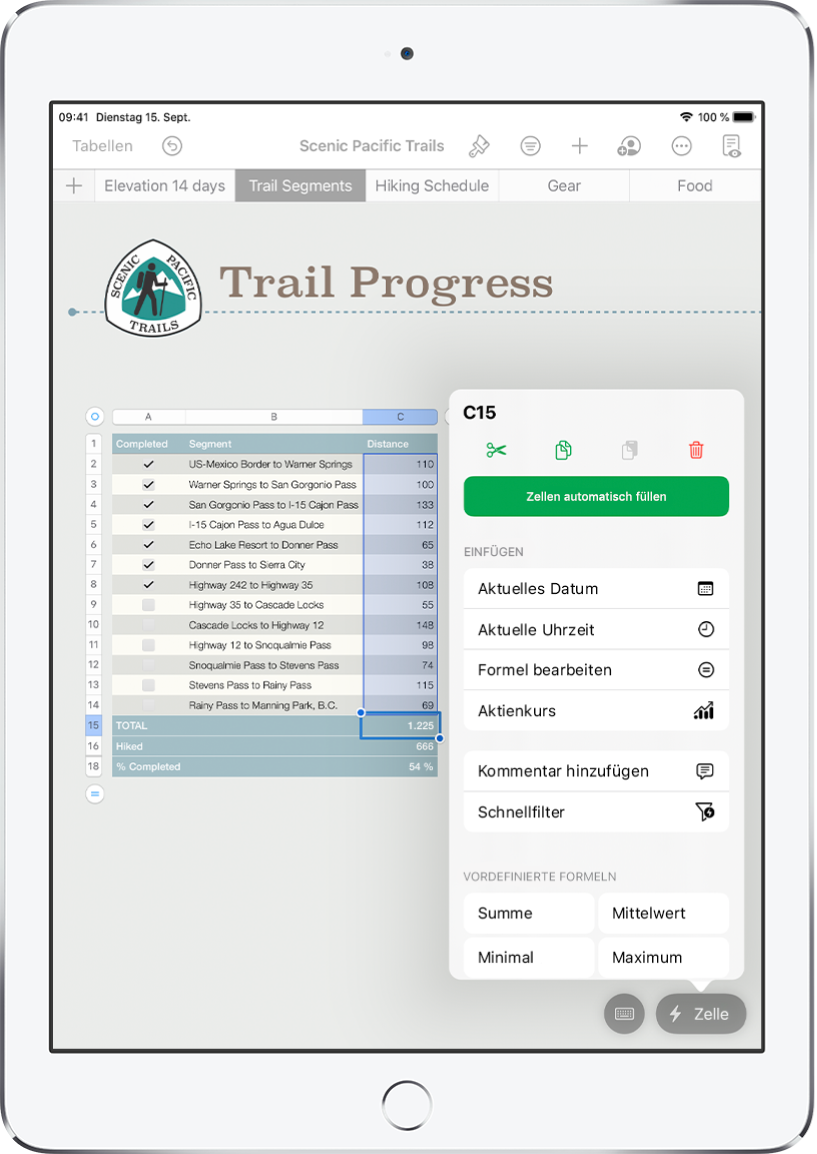
Daten zu einer Tabelle hinzufügen
Du kannst eigene Daten eingeben oder Daten aus einer anderen Datei importieren. Du kannst auch aus einer breiten Palette von voreingestellten Formeln auswählen, etwa Summe oder Mittelwert, um eine Zelle hinzuzufügen. Füge weitere Zeilen und Spalten für all deine Daten hinzu.
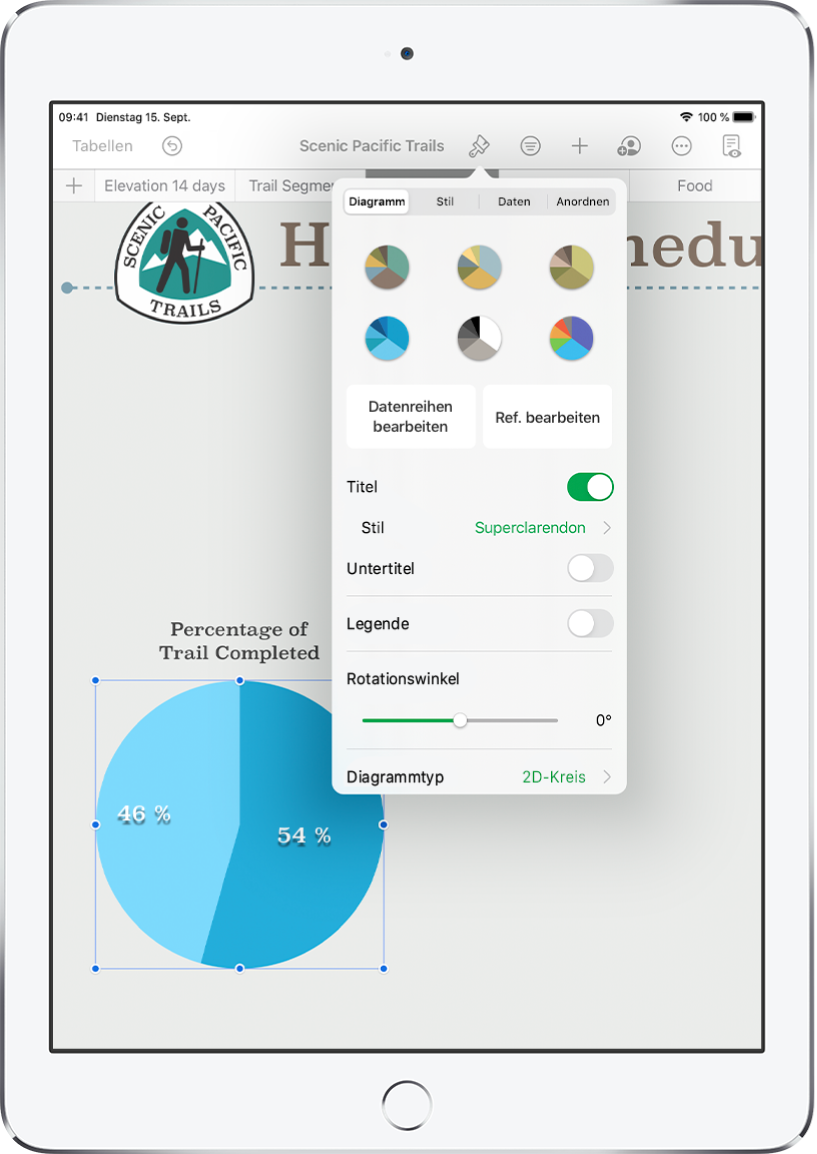
Diagramm erstellen
Du kannst deine Daten mit einem 2D-Diagramm oder einem interaktiven Diagramm illustrieren. Wenn du die Daten in der Tabelle änderst, wird das Diagramm automatisch aktualisiert.
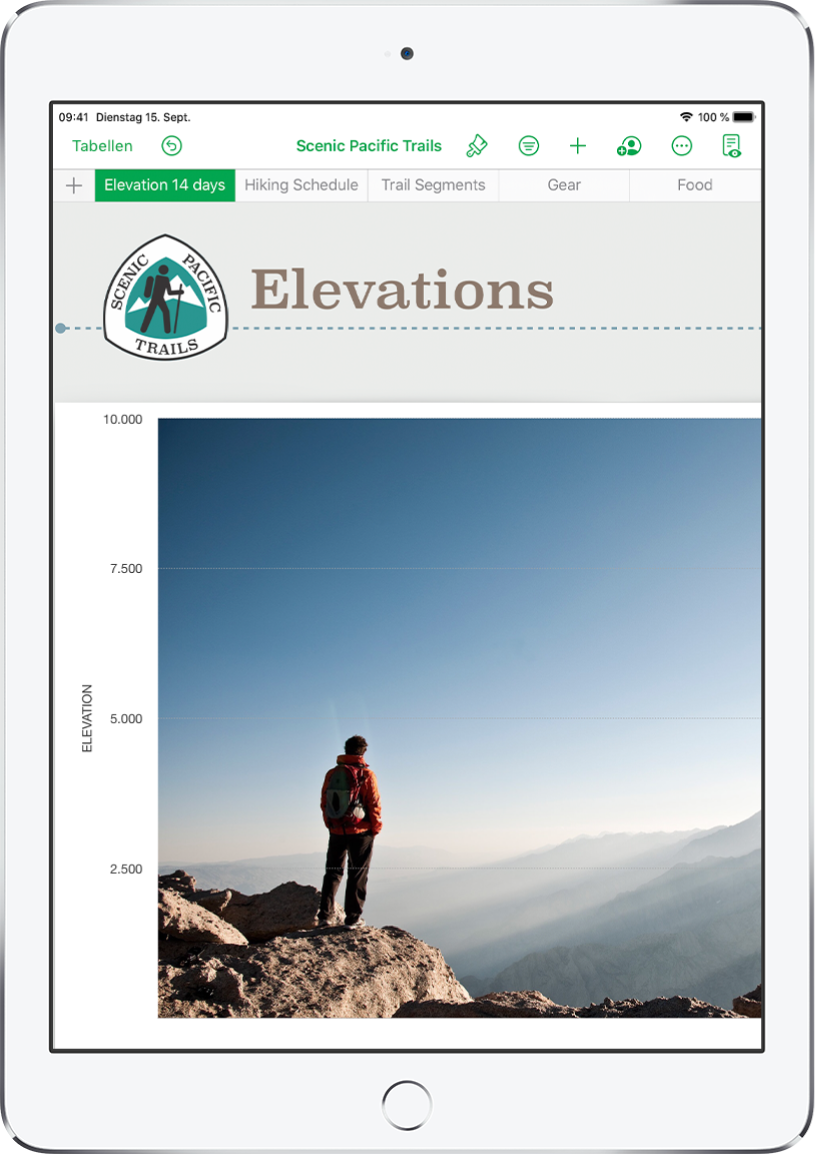
Mit Arbeitsblättern Ordnung schaffen
Organisiere deine Tabellenkalkulation mit separaten Blättern für jede zu verfolgende Informationsart, etwa Einkommen, Ausgaben usw. Tippe einfach oben in der Tabellenkalkulation auf einen Tab, um zu der gewünschten Seite zu wechseln.
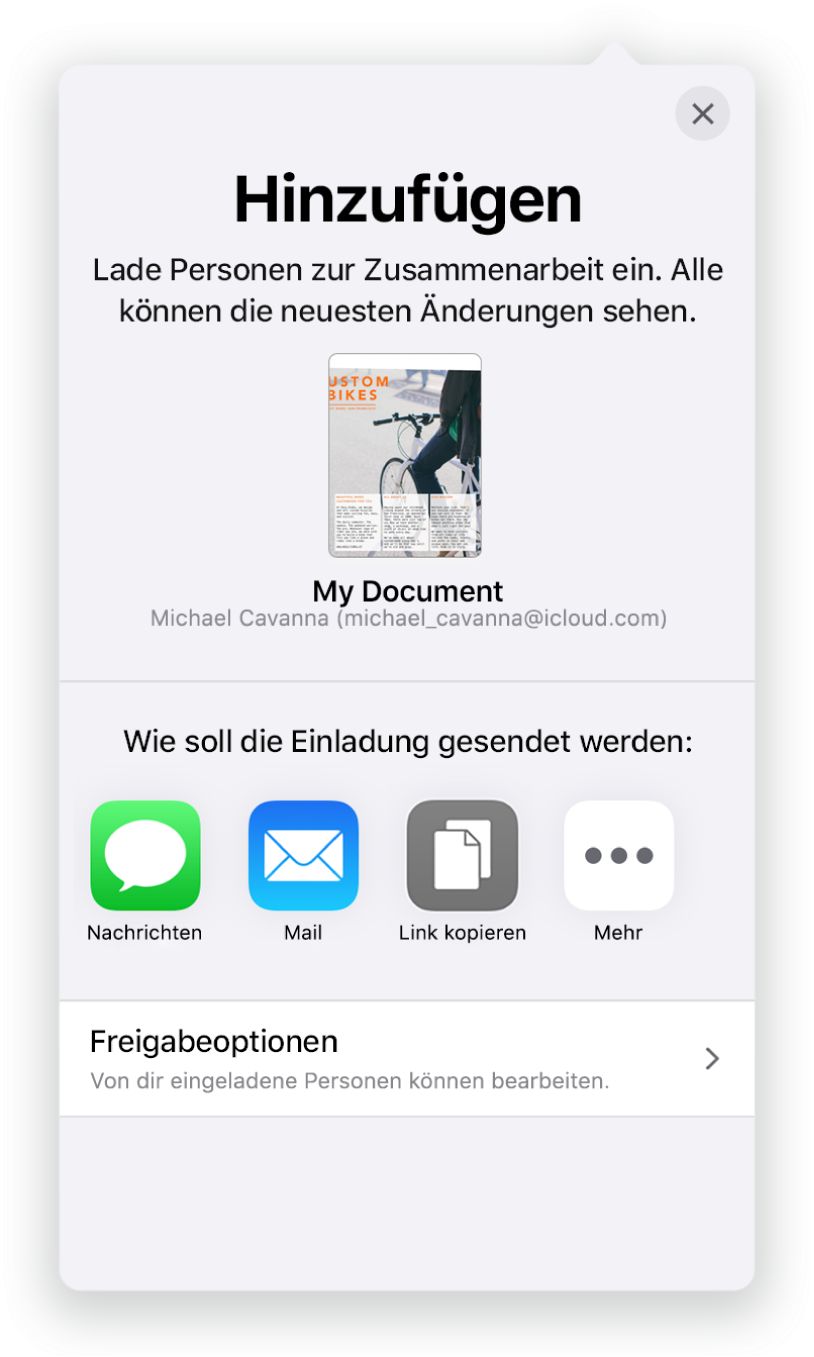
In Echtzeit zusammenarbeiten
Lade andere Personen ein, mit dir an deiner Tabellenkalkulation zu arbeiten. Jede Person, die du einlädst, kann Änderungen sehen, während diese vorgenommen werden, aber nur du hast die Kontrolle darüber, wer die Tabellenkalkulation bearbeiten und wer sie nur ansehen darf.
Dieses Handbuch unterstützt dich dabei, Numbers 10.3 auf deinem iPad zu verwenden. Wähle „Einstellungen“ ![]() > „Numbers“, um die Version von Numbers auf dem iPad herauszufinden. Tippe auf das Inhaltsverzeichnis oben auf der Seite oder gib ein Wort oder einen Begriff in das Suchfeld ein, um das Benutzerhandbuch zu durchsuchen. Du kannst das Benutzerhandbuch über Apple Books (sofern verfügbar) laden.
> „Numbers“, um die Version von Numbers auf dem iPad herauszufinden. Tippe auf das Inhaltsverzeichnis oben auf der Seite oder gib ein Wort oder einen Begriff in das Suchfeld ein, um das Benutzerhandbuch zu durchsuchen. Du kannst das Benutzerhandbuch über Apple Books (sofern verfügbar) laden.
Besuche die Numbers Support-Website, wenn du weitere Hilfe benötigst.
Numbers – Benutzerhandbuch für iPad
- Willkommen
-
- Einführung in Numbers
- Bilder, Diagramme und andere Objekte
- Erstellen einer Tabellenkalkulation
- Öffnen von Tabellenkalkulationen
- Verhindern versehentlicher Änderungen
- Personalisieren von Vorlagen
- Verwenden von Arbeitsblättern
- Widerrufen oder Wiederholen von Änderungen
- Sichern deiner Tabellenkalkulation
- Suchen einer Tabellenkalkulation
- Löschen einer Tabellenkalkulation
- Drucken einer Tabellenkalkulation
- Blatthintergrund ändern
- Kopieren von Text und Objekten zwischen Apps
- Grundlagen der Touchscreen-Bedienung
- Verwenden des Apple Pencil mit Numbers
- Verwenden von VoiceOver zum Erstellen einer Tabellenkalkulation
-
- Ändern der Objekttransparenz
- Füllen von Objekten mit einer Farbe oder einem Bild
- Hinzufügen eines Rahmens um ein Objekt oder Arbeitsblatt
- Hinzufügen eines Untertitels oder Titels
- Hinzufügen einer Spiegelung oder eines Schattens
- Verwenden von Objektstilen
- Vergrößern, Verkleinern, Drehen und Spiegeln von Objekten
-
- Senden einer Tabellenkalkulation
- Zusammenarbeit
- Einladen anderer Personen zur Zusammenarbeit
- Zusammenarbeit an einer geteilten Tabellenkalkulation
- Ändern der Einstellungen einer geteilten Tabellenkalkulation
- Beenden der Freigabe einer Tabellenkalkulation
- Geteilte Ordner und Zusammenarbeit
- Verwenden von Box für die Zusammenarbeit
-
- Verwenden von iCloud mit Numbers
- Importieren einer Excel- oder einer Textdatei
- Exportieren als Excel-Datei oder in ein anderes Dateiformat
- Wiederherstellen einer früheren Version einer Tabellenkalkulation
- Bewegen einer Tabellenkalkulation
- Schützen einer Tabellenkalkulation mit einem Passwort
- Erstellen und Verwalten von eigenen Vorlagen
- Copyright