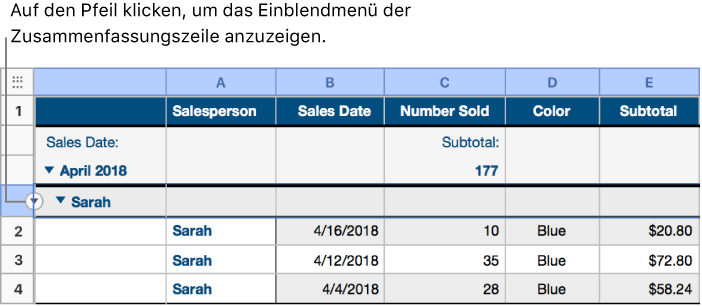Gruppen in einer kategorisierten Tabelle in Numbers für iCloud bearbeiten
Du kannst die Darstellung der Daten in einer kategorisierten Tabelle optimieren, indem du änderst, wie die Daten gruppiert werden (z. B. nach Jahr anstatt nach Monat), Gruppen oder Zeilen neu anordnest, Beschriftungen änderst und mehr.
Gruppierung von Datumsinformationen ändern
Du kannst die Kriterien ändern, die zum Gruppieren von Datumsinformationen in einer kategorisierten Tabelle verwendet werden. Wenn die Daten beispielsweise derzeit nach Monat gruppiert sind, kannst du sie nach Jahr, Woche usw. gruppieren.
Wähle die Tabelle aus, klicke in der Symbolleiste auf die Taste „Organisieren“
 und klicke anschließend oben in der Seitenleiste auf „Kategorien“.
und klicke anschließend oben in der Seitenleiste auf „Kategorien“.Klicke für die Kategorie, die du bearbeiten möchtest, auf das Einblendmenü neben „Nach“ und wähle aus, wie die Daten in dieser Kategorie gruppiert werden sollen.
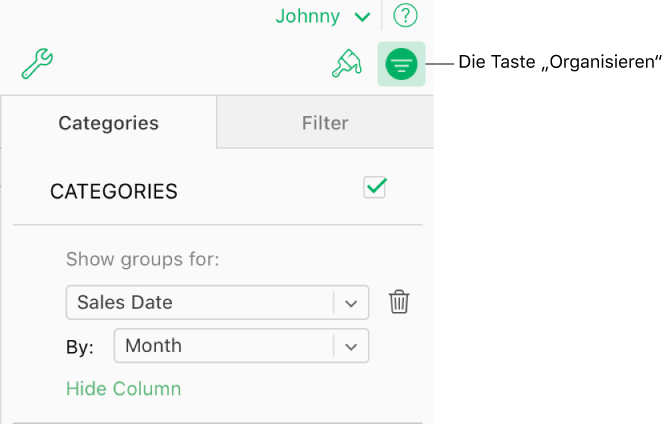
Hinweis: Wenn die Quellenspalte von Datumsinformationen verschiedene Werte enthält, wird der Inhalt nach „Wert“ gruppiert (unabhängig davon, was im Einblendmenü „Nach“ ausgewählt wurde).
Eine Gruppe umbenennen
Du kannst eine Gruppe jederzeit umbenennen. Wenn du einen Gruppennamen so änderst, dass er dem Namen einer anderen Gruppe entspricht, werden die Daten in den beiden Gruppen zusammengeführt.
Klicke in der Zusammenfassungszeile auf den Gruppennamen, den du ändern möchtest, gib einen neuen Namen ein und drücke die Eingabetaste.
Reihenfolge der Gruppen ändern
Du kannst die Reihenfolge der Gruppen innerhalb einer Kategorie jederzeit ändern.
Wähle die Zusammenfassungszeile (die Zeile mit dem Gruppennamen) für die Gruppe aus, die du verschieben möchtest.
Klicke auf die Auswahl und halte die Maustaste gedrückt, bis sich die Gruppe zu heben scheint, und ziehe über oder unter eine andere Gruppe.
Zeilen in eine andere Gruppe bewegen
Du kannst Zeilen jederzeit in eine andere Gruppe bewegen. Beispielsweise könntest du in einer Tabelle, die Artikel erfasst, die du online verkaufst, einen Artikel von einer Gruppe für nicht verkaufte Artikel in eine Gruppe für verkaufte Artikel bewegen, sobald du ihn verkauft hast. Wenn du Zeilen zwischen Gruppen verschiebst, werden die Werte in der Quellenspalte automatisch aktualisiert, um die neue Gruppe zu reflektieren.
Klicke auf die Auswahl und halte die Maustaste gedrückt, bis sie sich zu heben scheint/scheinen, und ziehe sie anschließend in eine andere Gruppe.
Wenn du die letzte Zeile aus einer Gruppe ziehst, wird die Zusammenfassungszeile der Gruppe gelöscht.
Tipp: Um schnell alle Zeilen von einer Gruppe in eine andere zu verschieben, führe die Gruppen zusammen, indem du eine Gruppe wie die andere Gruppe benennst. Siehe „Eine Gruppe umbenennen“ oben.
Eine Gruppe ausblenden oder anzeigen
Klicke links neben dem Gruppennamen auf das Erweiterungsdreieck (in der Zusammenfassungszeile).
Klicke das Dreieck erneut, um die Gruppe wieder anzuzeigen.
Eine Gruppe löschen
Wenn du eine Gruppe löschst, werden die Daten in dieser Gruppe auch aus der Tabelle gelöscht.
Bewege den Mauszeiger über das leere Quadrat links neben dem Gruppennamen (ganz links in einer Zusammenfassungszeile), klicke auf den angezeigten Pfeil und wähle „Gruppe löschen“ aus.