
Senden von Textnachrichten in der App „Nachrichten“ auf dem Mac
Du kannst Nachrichten mit Text, Fotos und anderen Dateien an deine Freunde senden. Wenn du macOS Catalina (oder neuer), iOS 13 (oder neuer) oder iPadOS verwendest, kannst du Nachrichten auch an Unternehmen senden.
Hinweis: Damit du Nachrichten senden kannst, musst du den Mac zum Senden von Textnachrichten konfigurieren.
Siri fragen: Sage zum Beispiel: „Nachricht an Mama, ich verspäte mich.“ Weitere Infos zu Siri.
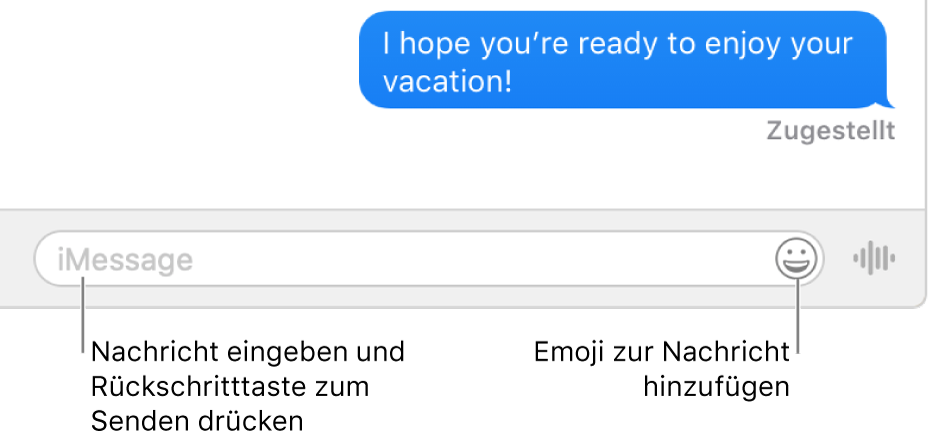
Textnachrichten an Personen senden
Klicke in der App „Nachrichten“
 auf dem Mac auf die Taste „Erstellen“
auf dem Mac auf die Taste „Erstellen“  , um eine neue Nachricht zu schreiben (oder verwende die Touch Bar).
, um eine neue Nachricht zu schreiben (oder verwende die Touch Bar).Führe einen der folgenden Schritte aus:
Nachricht an eine Person senden: Gib einen Namen, eine E-Mail-Adresse oder eine Telefonnummer in das Feld „An“ ein. Während der Eingabe schlägt die App „Nachrichten“ passende Adressen aus der App „Kontakte“ oder von Personen vor, denen du bereits Nachrichten gesendet hast.
Du kannst auch rechts neben dem Feld „An“ auf die Taste „Hinzufügen“
 klicken. Klicke auf einen Kontakt in der Liste und dann auf die E-Mail-Adresse oder Telefonnummer.
klicken. Klicke auf einen Kontakt in der Liste und dann auf die E-Mail-Adresse oder Telefonnummer.Nachricht an mehrere Personen senden: Weitere Informationen findest du unter Senden von Texten an eine Gruppe.
Wenn du nur mit bestimmten Personen Nachrichten austauschen darfst, wird ein Sanduhrsymbol
 neben den betreffenden Personen angezeigt.
neben den betreffenden Personen angezeigt.Gib deine Nachricht in das Feld unten im Fenster ein. Du kannst beliebige der folgenden Kriterien hinzufügen:
Text: Gib Text in das Nachrichtenfeld ein. Sofern verfügbar, kannst du Schreibvorschläge verwenden.
Tipp: Zum Einfügen eines Zeilenumbruchs in einer Nachricht drücke die Tastenkombination „Wahl-Zeilenschalter“.
Fotos oder Videos auf dem Mac: Bewege Fotos (einschließlich Live Photos) oder Videos in das Nachrichtenfeld oder setze sie mit „Kopieren & Einsetzen“ ein.
Hinweis: Wenn du ein Live Photo in deine Nachricht bewegst, können Kontakte nur ein Standbild sehen. Sollen Kontakte das Live Photo wiedergeben können, musst du es über die App „Fotos“ teilen. Weitere Informationen findest du unter Verwenden der App „Fotos“ zum Teilen von Fotos mit Nachrichten und Mail.
Fotos oder Videos direkt von der iPhone- oder iPad-Kamera: Wähle „Ablage“ > „Von iPhone oder iPad einfügen“ und wähle „Foto aufnehmen“ oder „Dokumente scannen“, um mit deinem iPhone oder iPad ein Bild aufzunehmen oder ein Dokument zu scannen. Setze es dann in deinen Text ein. (Verfügbar auf macOS Mojave 10.14 (oder neuer), iOS 12 (oder neuer) oder iPadOS.) Weitere Informationen findest du unter Einfügen von Fotos und Scans mit der Integrationskamera.
Zeichnungen direkt vom iPhone oder iPad: Wähle „Ablage“ > „Von iPhone oder iPad einfügen“ > „Zeichnung hinzufügen“. Erstelle anschließend mit deinem Finger oder dem Apple Pencil auf deinem iPad eine Zeichnung und übernimm sie in deine Notiz. (Hierfür ist macOS Catalina (oder neuer), iOS 13 (oder neuer) oder iPadOS erforderlich.) Weitere Informationen findest du unter Einfügen von Zeichnungen mit der Funktion „Integrationszeichnung“.
Dateien oder Weblinks: Bewege Dateien oder Weblinks oder wähle „Kopieren“ und „Einsetzen“.
Audioclips: Wenn du in deiner Nachricht einen Audioclip aufnehmen willst, findest du Informationen dazu unter Senden von Audioclips in einer Textnachricht.
Emoji-Symbole: Klicke auf die Taste „Emoji“
 , um Emoji in deiner Nachricht hinzuzufügen. Wenn du bis zu drei Emoji hinzufügst, werden sie als große Emoji dargestellt.
, um Emoji in deiner Nachricht hinzuzufügen. Wenn du bis zu drei Emoji hinzufügst, werden sie als große Emoji dargestellt.
Drücke den Zeilenschalter auf deiner Tastatur, um die Nachricht zu senden.
Wenn du eine Nachricht mit einer Frage empfängst, auf die du antwortest, kannst du für diese eine Erinnerung erstellen. Schreibt dir zum Beispiel jemand „Kannst du morgen Milch kaufen?“, erscheint nach deinem „Ja“ (oder einer ähnlichen Antwort) eine vorgeschlagene Erinnerung in der App „Erinnerungen“ ![]() unter den Siri-Vorschlägen. Weitere Informationen findest du unter Hinzufügen, Ändern oder Löschen von Erinnerungen.
unter den Siri-Vorschlägen. Weitere Informationen findest du unter Hinzufügen, Ändern oder Löschen von Erinnerungen.
Textnachrichten an Unternehmen senden
Wenn du macOS Catalina (oder neuer), iOS 13 (oder neuer) oder iPadOS verwendest, kannst du Textnachrichten auch an bestimmte Unternehmen senden. Der Geschäftschat kann dir helfen, Antworten auf deine Fragen zu bekommen, Probleme zu lösen, weitere Informationen für deine Kaufentscheidungen verfügbar zu machen, Käufe mit Apple Pay zu tätigen und mehr.
Suche auf deinem Mac mit der App „Karten“ nach dem Unternehmen, mit dem du in Kontakt treten möchtest, oder öffne eine E-Mail des entsprechenden Unternehmens.
Weitere Informationen findest du unter Suchen eines Orts in der App „Karten“.
Um eine Konversation zu starten, klicke in der Karteninformation auf „Nachricht“ oder auf einen Link in der E-Mail.
Wenn du das Unternehmen das erste Mal kontaktierst, wird eine neue Konversation erstellt. Ansonsten kannst du deine Konversation fortführen.
Es ist nicht möglich, Nachrichten an ein Unternehmen zu senden, das durch Kommunikationslimits in „Bildschirmzeit“ eingeschränkt ist.
Gib deine Nachricht in das Feld unten im Fenster ein. Du kannst dieselben Inhalte einfügen wie bei Textnachrichten an Personen.
Hinweis: Die Textnachrichten an Unternehmen werden dunkelgrau dargestellt, um sie besser von iMessage-Textnachrichten (blau) und SMS- oder MMS-Nachrichten (grün) unterscheiden zu können.
Weitere Informationen findest du im Apple Support-Artikel How to use Business Chat.
Nachricht oder Anhang weiterleiten
Du kannst eine Nachricht (oder einen Anhang wie ein Foto oder Video) aus einer Konversation weiterleiten.
Klicke in der App „Nachrichten“
 auf dem Mac bei gedrückter Taste „ctrl“ auf die Nachricht oder den Anhang und wähle „Weiterleiten“.
auf dem Mac bei gedrückter Taste „ctrl“ auf die Nachricht oder den Anhang und wähle „Weiterleiten“.Du kannst diesen Schritt für mehrere Nachrichten aus mehreren Konversationen in einem Arbeitsgang ausführen.
Füge einen Empfänger hinzu und drücke den Zeilenschalter.
Alle Nachrichten und Anhänge werden gesendet.
Es ist nicht möglich, Nachrichten an eine Person weiterzuleiten, die durch Kommunikationslimits in „Bildschirmzeit“ eingeschränkt ist.
Dein Mac kann SMS- und MMS-Textnachrichten über dein iPhone empfangen und senden, wenn du die Weiterleitung von Textnachrichten konfiguriert hast. Wenn z. B. ein Kontakt dir eine Textnachricht von einem anderen Telefon als einem iPhone sendet, erscheint diese in der App „Nachrichten“ auf deinem Mac und auf deinem iPhone.
Hinweis: Zum Empfangen und Senden von SMS- und MMS-Nachrichten auf deinem Mac benötigst du ein iPhone mit iOS 8.1 (oder neuer). Das iPhone und dein Mac müssen mit derselben Apple-ID bei iMessage angemeldet sein. Außerdem musst du dein iPhone konfigurieren.