
Formatieren von Text in E-Mails in Mail auf dem Mac
Es gibt verschiedene Möglichkeiten, Text, Zeichen und Symbole in von dir verfassten E-Mails einzugeben oder damit zu arbeiten.
Schriften und Stile ändern
Öffne die App „Mail“
 auf deinem Mac.
auf deinem Mac.Klicke in einem neuen E-Mail-Fenster auf
 in der Symbolleiste.
in der Symbolleiste.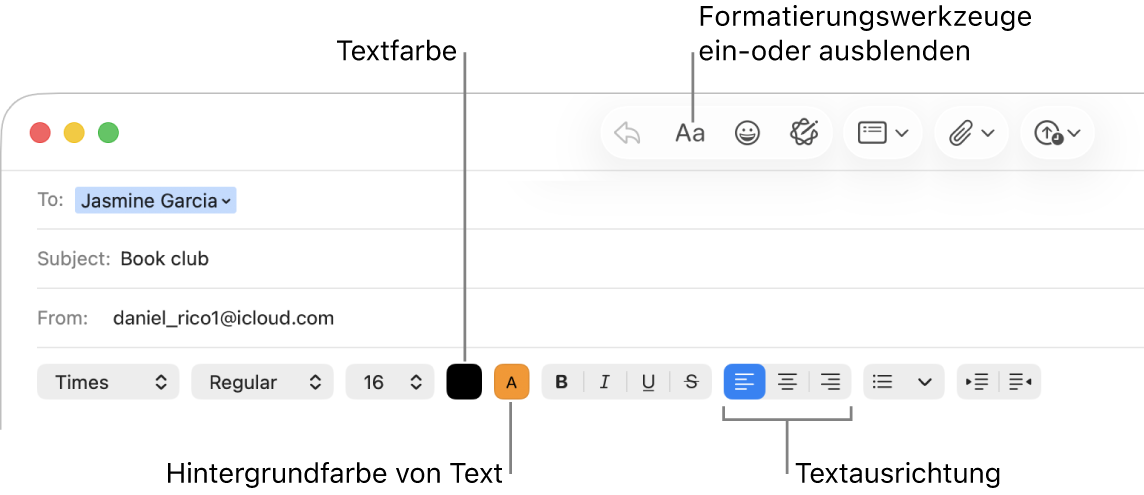
Klicke auf die Taste einer Option, die du verwenden möchtest.
Über das Menü „Format“ in der Menüleiste kannst du auf weitere Formatieroptionen zugreifen.
Wenn du die Schriftart, die beim Verwenden von Mail automatisch angezeigt wird, ändern willst, wähle „Mail“ > „Einstellungen“ und klicke auf „Schrift & Farbe“. Wenn du weitere Informationen zu den einzelnen Optionen in einem Bereich wünschst, klicke auf ![]() in der rechten unteren Ecke des Einstellungs-Fensters.
in der rechten unteren Ecke des Einstellungs-Fensters.
Text kopieren und einsetzen
Öffne die App „Mail“
 auf deinem Mac.
auf deinem Mac.Führe beliebige der folgenden Schritte aus:
Gesamten Text in einer E-Mail kopieren: Klicke zum Platzieren der Einfügemarke an eine beliebige Stelle im E-Mail-Text und wähle „Bearbeiten“ > „Alles auswählen“ und danach „Bearbeiten“ > „Kopieren“.
Text einsetzen: Wähle „Bearbeiten“ > „Einsetzen“.
Text einsetzen und an den Stil des vorhandenen Texts anpassen: Wähle „Bearbeiten“ > „Einsetzen und Stil anpassen“.
Text als Zitat einsetzen: Wähle „Bearbeiten“ > „Als Zitat einsetzen“. Eine vertikale Leiste wird neben dem Text angezeigt, den du eingesetzt hast.
Web-Links einfügen
Öffne die App „Mail“
 auf deinem Mac.
auf deinem Mac.Führe beliebige der folgenden Schritte aus:
Gib eine URL-Adresse ein, z. B. apple.com, oder setze eine URL-Adresse in deine E-Mail ein. Mail setzt diese URL-Adresse dann automatisch in einen Link um.
Wähle den Text in deiner E-Mail aus, den du in einen Link umwandeln möchtest. Wähle „Bearbeiten“ > „Link hinzufügen“ und gib eine URL-Adresse für den Link ein.
Bewege aus der Safari-Adressleiste die Webadresse in deine E-Mail. Du kannst auch die Webseite von Safari per E-Mail verschicken.
Emoji, Zeichen und Symbole einschließen
Öffne die App „Mail“
 auf deinem Mac.
auf deinem Mac.Führe in einem neuen E-Mail-Fenster einen der folgenden Schritte aus:
Klicke auf
 in der Symbolleiste oder wähle „Bearbeiten“ > „Emoji & Symbole“.
in der Symbolleiste oder wähle „Bearbeiten“ > „Emoji & Symbole“. Du kannst die Zeichenübersicht verwenden, um Emojis oder Symbole hinzuzufügen und Zeichen in verschiedenen Sprachen wie Arabisch oder Japanisch einzugeben. Weitere Informationen findest du unter Verwenden von Emojis und Symbolen.
Wenn Apple Intelligence* aktiviert ist, kannst du eigene Emojis – genannt Genmojis – erstellen. Weitere Informationen findest du unter Eigene Emojis mit Genmoji erstellen.
Gib Zeichen mit Akzenten und diakritische Zeichen ein. Weitere Informationen findest du unter Eingeben von Zeichen mit Akzenten.
Du kannst eine Einstellung festlegen, die bewirkt, dass beim Schreiben in der App „Mail“ bestimmte Textelemente oder Textzeichen automatisch ersetzt werden. Beispielsweise könntest du veranlassen, dass „dre“ automatisch durch „der“ ersetzt wird. Weitere Informationen findest du unter Ersetzen von Text und Satzzeichen in Dokumenten.
Du kannst die Rechtschreibvorschläge für Wörter anzeigen, häufig verwendete Wörter oder Begriffe zu einem Wörterbuch hinzufügen oder Wörterbücher für bestimmte Sprachen wählen. Weitere Informationen findest du unter Schreibvorschläge erhalten und Fehler korrigieren.