
Steuern des Zeigers mit der Mausbedienung auf dem Mac
Mit der Mausbedienung auf deinem Mac hast du die Möglichkeit, das Bewegen des Mauszeigers und das Klicken mit der Maustaste mithilfe der Tastatur oder der numerischen Tastatur zu steuern. Willst du die Mausbedienung verwenden, wähle Menü „Apple“ 
![]() in der Seitenleiste. Klicke dann rechts auf „Zeigersteuerung“ und aktiviere die Option „Mausbedienung“. (Du musst möglicherweise nach unten scrollen.)
in der Seitenleiste. Klicke dann rechts auf „Zeigersteuerung“ und aktiviere die Option „Mausbedienung“. (Du musst möglicherweise nach unten scrollen.)
Bedienungshilfeneinstellungen „Zeigersteuerung“ öffnen
Die folgende Abbildung zeigt die Tasten, die du auf der Tastatur (die Tasten links) und auf der numerischen Tastatur (die Tasten rechts) verwenden kannst, wenn die Mausbedienung aktiviert ist.
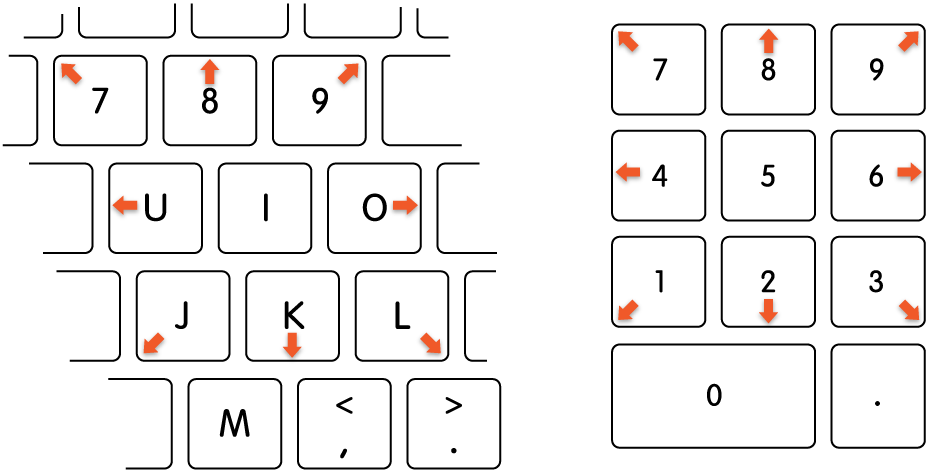
Hinweis: Wenn die Mausbedienung aktiviert ist, können weder die Tastatur noch die numerische Tastatur zur Texteingabe verwendet werden.
Mauszeiger bewegen:
Mit der numerischen Tastatur: Verwende die Tasten 7, 8, 9, 4, 6, 1, 2, 3.
Mit der Tastatur: Verwende die Tasten 7, 8, 9, U, O, J, K, L.
Mit Maustaste klicken:
Mit der numerischen Tastatur: Drücke die Taste 5.
Mit der Tastatur: Drücke die Taste I.
Maustaste drücken und gedrückt halten:
Mit der numerischen Tastatur: Drücke die Taste 0 (null).
Mit der Tastatur: Drücke die Taste M.
Maustaste loslassen:
Mit der numerischen Tastatur: (Punkt).
Mit der Tastatur: (Punkt).
Tipp: Du kannst Bedienungshilfen-Kurzbefehle verwenden, um die Mausbedienung schnell zu aktivieren bzw. zu deaktivieren.
Verwende Tastaturkurzbefehle, Schalter oder Gesichtsausdrücke, um bestimmte Mausaktionen wie Links-, Rechts- oder Doppelklicks auszuführen. Wähle Menü „Apple“ 
![]() in der Seitenleiste. Klicke dann rechts auf „Zeigersteuerung“ und aktiviere die Option „Alternative Mauszeigeraktionen“. (Du musst möglicherweise nach unten scrollen.) Klicke auf die Infotaste
in der Seitenleiste. Klicke dann rechts auf „Zeigersteuerung“ und aktiviere die Option „Alternative Mauszeigeraktionen“. (Du musst möglicherweise nach unten scrollen.) Klicke auf die Infotaste ![]() , um die Aktionen anzupassen.
, um die Aktionen anzupassen.