
Verwenden deines Internetaccounts auf dem Mac
Du kannst Exchange-, Google- und Yahoo!-Accounts sowie andere Internetaccounts in Mac-Apps verwenden. Dazu musst du diese Accounts zu deinem Mac hinzufügen.
In den Einstellungen für „Internetaccounts“ kannst du Internetaccounts hinzufügen und Account-Einstellungen verwalten. Du kannst Internetaccounts auch in einigen Apps hinzufügen, die sie verwenden.
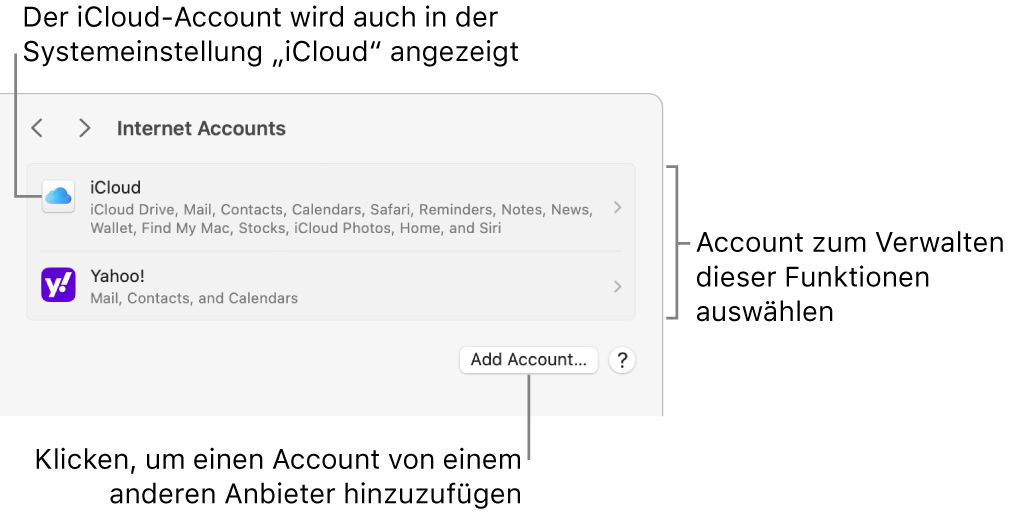
Ein iCloud-Account, den du im Bereich „iCloud“ der Einstellungen für „Apple-ID“ hinzufügst, wird auch in den Einstellungen für „Internetaccounts“ angezeigt. Du kannst die Einstellungen an beiden Stellen ändern.
Hinzufügen eines Accounts in einer App
Du kannst Accounts direkt aus den Apps „Kalender“, „Kontakte“ und „Mail“ hinzufügen. Accounts, die du in diesen Apps hinzufügst, werden in den Einstellungen für „Internetaccounts“ angezeigt. Damit du einen Account aus einer App hinzufügen kannst, musst du diesen vorab auf der Website deines Anbieters einrichten.
Hinweis: Wenn du iCloud erstmals einrichten und verwenden willst, beachte die Informationen in den Einstellungen „Verwalten deiner Apple-ID“.
Klicke in einer App auf deinem Mac auf den Namen der App in der Menüleiste und wähle „Account hinzufügen“ aus.
Wähle in der App „Mail“ z. B. „Mail“ > „Account hinzufügen“.
Wähle den Accountanbieter aus und klicke dann auf „Fortfahren“.
Wenn du einen Account eines Anbieters (zum Beispiel einen E-Mail- oder Kalenderaccount deines Unternehmens oder deiner Schule) hinzufügen willst, der nicht in der Liste enthalten ist, wähle „Anderer [Typ]-Account“, klicke auf „Fortfahren“ und gib die erforderlichen Accountinformationen ein. Wenn du die Accountinformationen nicht kennst, frage den Anbieter.
Gib den Accountnamen, das Passwort und die sonstigen benötigten Informationen ein.
Wähle die Apps aus, für die der Account verwendet werden soll. Das entsprechende Dialogfenster wird nur für Accounts angezeigt, die für mehrere Apps nutzbar sind.
Account in den Einstellungen für „Internetaccounts“ hinzufügen
Damit du in den Einstellungen für „Internetaccounts“ einen Account hinzufügen kannst, musst du diesen vorab auf der Website deines Anbieters einrichten.
Hinweis: Wenn du iCloud erstmals einrichten und verwenden willst, beachte die Informationen in den Einstellungen „Verwalten deiner Apple-ID“.
Wähle auf dem Mac Menü „Apple“

 in der Seitenleiste. (Du musst möglicherweise nach unten scrollen.)
in der Seitenleiste. (Du musst möglicherweise nach unten scrollen.)Klicke rechts auf „Account hinzufügen“, klicke dann auf den Namen das Accountanbieters.
Wenn du einen Account eines Anbieters (zum Beispiel einen E-Mail- oder Kalenderaccount deines Unternehmens oder deiner Schule) hinzufügen willst, der nicht in der Liste enthalten ist, klicke auf „Anderen Account hinzufügen“, dann auf den Typ des Accounts, den du hinzufügen willst, und gib anschließend die erforderlichen Accountinformationen ein. Wenn du den Typ des Accounts oder die Accountinformationen nicht kennst, frage den Anbieter.
Gib den Accountnamen, das Passwort und die sonstigen benötigten Informationen ein.
Wähle die Apps aus, für die der Account verwendet werden soll. Das entsprechende Dialogfenster wird nur für Accounts angezeigt, die für mehrere Apps nutzbar sind.
Accountfunktionen und Detailinformationen ändern
Wähle auf dem Mac Menü „Apple“

 in der Seitenleiste. (Du musst möglicherweise nach unten scrollen.)
in der Seitenleiste. (Du musst möglicherweise nach unten scrollen.)Klicke rechts auf einen Account und führe einen der folgenden Schritte durch:
Funktionen aktivieren oder deaktivieren: Aktiviere oder deaktiviere alle Funktionen, die du mit diesem Account verwenden möchtest.
Detailinformationen des Accounts ändern: Klicke am oberen Rand auf die Taste „Details“. Für einige Accounts werden der Benutzername oder die E-Mail-Adresse des Accounts, eine Beschreibung und andere Details direkt angezeigt. In diesem Fall ist die Taste „Details“ nicht vorhanden.
Verwendung eines Accounts beenden
Wähle auf dem Mac Menü „Apple“

 in der Seitenleiste. (Du musst möglicherweise nach unten scrollen.)
in der Seitenleiste. (Du musst möglicherweise nach unten scrollen.)Wähle rechts den Account aus, den du nicht mehr verwenden willst, und führe einen der folgenden Schritte aus:
Account entfernen und dessen Funktionen ausschalten: Klicke unten auf „Account löschen“ und anschließend auf „OK“.
Spezielle Funktion ausschalten: Klicke auf den Schalter neben der Funktion.
Hinweis: Wenn du einen Account löschst oder einzelne Funktionen eines Accounts deaktivierst, besteht die Möglichkeit, dass Daten entfernt werden, die in deinen Apps gespeichert sind. Möglicherweise werden die Daten wiederhergestellt, wenn du die Funktion wieder aktivierst oder den Account wieder hinzufügst. Wenn du dir nicht sicher bist, frage den Anbieter des Accounts.